Когда вы запускаете ваш собственный веб-сайт, ваши пользователи скорее всего должны будут оставлять там личную информацию. Это означает, что вам необходимо обеспечить соблюдение надежных стандартов безопасности, для обеспечения которой важную роль играют как Secure Sockets Layer (SSL или TLS) , так и Hypertext Transfer Protocol Secure (HTTPS) . К счастью, настройка на платформе WordPress SSL сертификата и установка HTTPS довольно проста и может быть выполнена всего за несколько шагов.
В этой статье мы поговорим о следующем:
- Какой сертификат SSL и когда нужно использовать.
- Что такое HTTPS и как он работает вместе с SSL.
- Как использовать WordPress SSL и настроить HTTPS с помощью двух разных методов.
- Две распространенные ошибки, с которыми вы можете столкнуться при использовании на WordPress SSL, и способы их устранения.
Нам предстоит узнать многое и будет ещё над чем поработать, так что, давайте уже приступим!
Secure Sockets Layer (SSL) - это технология, которая создаёт безопасное соединение между веб-сайтом и браузером. Сайты, использующие SSL, показывают, что ваша личная информация находится в безопасности во время каждого перехода.
Вы можете увидеть, безопасный сайт или нет, по изображению зелёного замочка, который многие браузеры используют для идентификации:

Например, если вы покупаете что-то в интернете, вы должны делать это только через сайты, использующие SSL. В противном случае злоумышленники могут узнать, использовать или изменить вашу платёжную информацию, поскольку она отправляется через интернет.
Что касается вашего собственного сайта, установка SSL сертификата является обязательной. Для этого есть :
- Если вы запустите веб-сайт, на котором вы предлагаете пользователям регистрироваться и делиться конфиденциальной информацией, их данные будут в безопасности.
- Ваш сайт будет более надежным.
- Прикольный зелёный замочек появится рядом с адресом сайта в разных браузерах.
- Вы улучшите поисковую оптимизацию вашего сайта (SEO) (англ).
Уточним последний момент – поисковые системы, такие как , предоставляя предпочтение безопасным сайтам в своей выдаче. Это означает, что вы можете защитить информацию своих пользователей и, возможно, извлечь выгоду из некоторого количества трафика одновременно.
Кроме того, Google объявил о том, что с момента появления в июле 2018 года Chrome показывает предупреждение “небезопасно”. Поэтому самое время обеспечить безопасность вашего сайта с помощью установки SSL сертификата, если вы ещё этого не сделали.
В наши дни установка SSL сертификата на WordPress довольно проста. Существует несколько типов сертификатов SSL, но вам, вероятно, не понадобится ничего особенного, если вы не будете запускать слишком сложный сайт или продавать товары в интернете.
Для всех других типов сайтов бесплатный сертификат обычно выполняет всю работу. Более того, вы можете легко настроить его для работы с Hostinger (англ).
Что такое HTTPS (и как это работает вместе с SSL)
Когда вам нужна установка SSL сертификата для вашего сайта, вам также необходимо настроить его для передачи данных с использованием протокола HTTPS. Каждый посещаемый вами сайт использует HTTP или HTTPS в качестве префикса к URL-адресу, включая Hostinger:

HTTPS работает так же, как HTTP, но обеспечивает более высокие стандарты безопасности. Если вы загружаете веб-сайт с HTTPS, вы узнаёте, что ваши данные находятся в безопасности во время передачи. Однако для того, чтобы HTTPS работал, сайт, к которому вы пытаетесь получить доступ, нуждается в сертификате SSL.
Если вы попытаетесь получить доступ к сайту без SSL с помощью HTTPS, вы увидите ошибку, подобную этой:

Другими словами, SSL и HTTPS работают рука об руку. Если вы используете только один, пользователи, отправляющие информацию через ваш сайт, не будут защищены.
Таким образом, ваш первый шаг должен состоять в том, чтобы получить сертификат SSL и настроить его для работы с вашим сайтом. После этого вам нужно указать в WordPress, что нужно использовать HTTPS вместо HTTP. Давайте посмотрим, как работает этот процесс.
Как настроить на WordPress SSL и HTTPS (2 метода)
На этом этапе мы предположим, что у вас уже есть сертификат SSL, настроенный для вашего сайта. Как только вы это сделали, вам просто нужно указать в WordPress, что нужно использовать HTTPS. Есть два основных способа сделать это.
1. Используйте панель инструментов WordPress и переадресацию 301
После установки WordPress SSL вам необходимо настроить свой сайт для использования HTTPS. Этот процесс прост, если вы запускаете новый веб-сайт. Однако, если вы добавляете SSL сертификат на сайт, который уже использовался какое-то время, это будет немного сложнее.
В любом случае, ваш первый шаг должен состоять в том, чтобы зайти в панель управления и открыть вкладку Настройки> Общие . Внутри вы найдете два поля, которые называются WordPress Address (URL) и Site Address (URL) . Адрес вашего сайта должен быть идентичным в обоих полях, и должен использовать HTTP.
Что вам нужно сделать, это заменить префикс HTTP на HTTPS в обоих полях и сохранить изменения в ваших настройках:
Это всё, что нужно, чтобы настроить WordPress на использование HTTPS. Однако, некоторые пользователи могли сохранить старый URL вашего веб-сайта, и он может оставаться в сети. Вы должны убедиться, что эти пользователи используют HTTPS-версию вашего сайта. Для этого вы можете настроить переадресацию URL.
Как только вы подключитесь к своему сайту через FTP, перейдите в папку public_html и найдите файл .htaccess внутри:

Выберите этот файл и щёлкните на него правой кнопкой мыши, затем выберите параметр Просмотр / редактирование . Это откроет файл с локальным текстовым редактором, позволяющим внести в него изменения. Не изменяйте какой-либо код внутри .htaccess , если вы не знаете, что делаете. Просто перейдите в нижнюю часть файла и вставьте следующий фрагмент:
Для этого вам нужно будет заменить URL-адрес в этом коде на полный HTTPS-адрес вашего сайта. Это перенаправит любое соединение, которое приходит через port 80 , на новый безопасный URL. Как вы знаете, port 80 является стандартным для HTTP-соединений, поэтому он “перехватит” практически всех, кто пытается получить доступ к вашему веб-сайту через старый адрес.
После добавления кода с URL-адресом сохраните изменения в .htaccess и закройте файл. FileZilla спросит, хотите ли вы загрузить эти изменения на свой сервер, на что вы согласитесь. Если вы попробуете посетить свой сайт с использованием URL-адреса HTTP, ваш браузер должен автоматически перенаправить вас на версию HTTPS.
2. Установите плагин для WordPress SSL
Если вы предпочитаете не вводить данные вручную через WordPress, есть более простые способы настроить HTTPS на вашем веб-сайте. Например, вы можете настроить плагин для WordPress SSL, который добавляет тот же код, о котором мы рассказали в предыдущем методе.
Хотя этот подход намного проще, он также имеет некоторый дополнительный риск. Например, если проблемы совместимости возникают с другим инструментом, плагин SSL может перестать работать, и сайт не будет загружать HTTPS до тех пор, пока вы не устраните проблему. Это означает, что вам необходимо тщательно выбирать свой плагин.
Две распространённые ошибки в WordPress SSL (и как их исправить)
На этом этапе вы уже знаете, как убедиться, что все посетители вашего сайта получают возможность использовать безопасное соединение. Однако в некоторых случаях принудительная загрузка WordPress через HTTPS может привести к нескольким ошибкам. Давайте поговорим о том, какие это ошибки и, на всякий случай, как их исправить.
1. Некоторые файлы не загружаются через HTTPS
После включения HTTPS для вашего сайта вы можете обнаружить, что некоторые его файлы, например изображения, загружаются неправильно. Это потому, что WordPress по-прежнему использует HTTP для них вместо HTTPS.
Если у вас возникла проблема с изображениями вашего сайта, CSS или JavaScript, самый простой способ решить её – сделать несколько дополнений к вашему файлу .htaccess . Однако этот подход применяется только в том случае, если вы использовали ручной метод из предыдущего раздела. Мы поговорим о том, что делать, если вы используете плагин вместо этого чуть позже.
Перейдите на свой веб-сайт через FTP ещё раз и найдите файл .htaccess в каталоге public_html . Откройте его и найдите ранее добавленный код, чтобы установить переадресацию 301. Это должно выглядеть следующим образом:
Вам нужно будет удалить этот фрагмент и заменить его на более полный. Это не обязательно в большинстве случаев, поскольку не так часто возникают проблемы с некоторыми ресурсами, которые не загружаются должным образом. Однако, если у вас возникла такая проблема, вот код, который вы должны использовать вместо предыдущего:
Этот код перенаправит весь трафик через HTTPS. Он также включает в себя правила для ваших файлов в WordPress, поэтому такой код позаботится обо всех файлах, которые работали некорректно. После его добавления сохраните изменения в файле .htaccess и загрузите их обратно на сервер.
Если вы настроили свой сайт для использования HTTPS через плагин, вам не нужно вручную настраивать файл .htaccess . Вместо этого большинство плагинов предложит альтернативное решение. Например, Really Simple SSL может находить на вашем сайте файлы, которые не загружаются через HTTPS, и помогать вам их исправить. Чтобы использовать эту функцию, перейдите во вкладку «Настройки»> «SSL» , а затем перейдите на страницу настроек плагина:

В верхней части экрана есть параметр Автозамена смешанного содержимого . Убедитесь, что он включён, а затем сохраните изменения в конфигурации плагина. Этот параметр гарантирует, что WordPress загрузит все объекты через HTTPS, а не только ваши посты и страницы.
2. Ваш плагин для кэширования WordPress вызывает проблемы
Если у вас установлен плагин для кеширования WordPress, ваш браузер может попытаться загрузить кешированную версию вашего веб-сайта по HTTP, что может привести к некоторым ошибкам. Самый быстрый способ решить эту проблему – очистить кеш в WordPress.
Как будет происходить процесс кэширования зависит от того, какой плагин вы используете. Тем не менее, это не займет у вас больше нескольких минут. Для получения более подробной информации вы можете ознакомиться с нашим в WP Super Cache (англ), W3 Total Cache (англ) и WP Fastest Cache (англ). Если вы используете другой плагин для кеширования, вам может потребоваться заглянуть в справку для получения инструкций о том, как действовать.
В любом случае, как только вы очистите свой кеш, попробуйте снова загрузить свой сайт, чтобы убедиться, что ваш браузер использует HTTPS без каких-либо ошибок. Теперь установка SSL сертификата успешно завершена!
Вывод
Раньше WordPress SSL сертификаты были зарезервированы только для деловых веб-сайтов, которые сталкивались с большим количеством конфиденциальной информации. В наши дни сертификаты SSL и HTTPS стали обычным явлением. Фактически, сами поисковые системы, такие как Google, рекомендуют их использовать. К счастью, как вы видите, установка SSL сертификата и использование HTTPS для вашего сайта в WordPress – довольно простая задача.
У вас есть вопросы о том, как использовать WordPress SSL и настроить HTTPS? Давайте поговорим о них в разделе комментариев ниже!
Перед установкой SSL-сертификата перейдите к и убедитесь, что услуга SSL-сертификата активна:
Установка SSL-сертификата через форму на сайте

После отправки заявки:
- на виртуальный хостинг сертификат будет установлен автоматически;
- на VPS и выделенный сервер установка будет произведена в ручном режиме нашими системными администраторами.
По окончании установки сертификата вы получите сообщение на контактный e-mail.
Сертификат не работает с www
Как правило, это означает что у вас заказан не Wildcard сертификат , т.е. действие сертификата распространяется только на тот домен, для которого он был заказан, например, на mysite.ru . На поддомены, в том числе и на www.mysite.ru , такие сертификаты не распространяются.
В качестве решения вы можете настроить переадресацию с http://www.mysite.ru/ на https://mysite.ru/ , для этого воспользуйтесь .
Самостоятельная установка
При необходимости вы можете самостоятельно установить SSL-сертификат на хостинг и на VPS при помощи следующих инструкций:
Как установить SSL-сертификат на сторонний хостинг
Для установки SSL-сертификата на сторонний хостинг вы можете воспользоваться инструкциями по самостоятельной установке через панель управления (см. инструкцию выше) или обратиться в техническую поддержку вашего хостинг-провайдера. Специалисты сайт не оказывают консультаций по вопросам установки сертификатов на сторонний хостинг.
Итак, вы приобрели SSL-сертификат для вашего домена. В процессе заказа вы должны были выбрать авторизационный email, расположенный на вашем домене: admin, administrator, hostmaster, postmaster, webmaster. На выбранный вами авторизационный email придет письмо содержащее ссылку, пройдя по которой, вы подтвердите ваши административные права домена. После этого на ваш контактный электронный почтовый ящик аккаунта поступит несколько писем.
Имеются следующие файлы:
Приватный ключ (для удобства сохраните его в виде простого текстового файла с именем ваш_домен.key)
Файл сертификата для вашего домена, ваш_домен.crt
Два файла цепочки сертификатов PositiveSSLCA2.crt и AddTrustExternalCARoot.crt
В этом руководстве пошагово описаны способы привязки SSL-сертификата к сайту для организации безопасного шифрованного соединения между веб-сервером и браузером клиента.
Обратите внимание, если письмо, содержащее приватный ключ, к вам не поступило, то в первую очередь проверьте, пожалуйста, каталог "Спам" в вашем почтовом ящике. В том случае, если в указанном каталоге письмо не обнаружено, напишите, пожалуйста, письмо с контактного электронного почтового ящика аккаунта на
Установка сертификата средствами ISPmanager
1. Войдите в ISPmanager под учетной записью "root". (Если вы заказали VPS сервер на тарифе с администрированием нашими специалистами, то данный шаг необходимо пропустить)
Войдите в меню "Учетные записи" → "Пользователи", выберите пользователя-владельца сайта, к которому требуется привязать SSL-сертификат, и нажмите кнопку "Изменить".
В появившемся установите галочку "Может использовать SSL", если она еще не установлена.
Сохраните изменения кнопкой "Ok".
Дальнейшие действия мы будем выполнять от имени созданного пользователя-владельца сайтов. Снова выберите вашего пользователя-владельца сайта и нажмите кнопку "Войти" в правом верхнем углу, ISPmanager автоматически понизит ваши привилегии до его уровня.
2. Перейдите в раздел "WWW" → "WWW-домены". В списке отображаются все добавленные в конфигурационные файлы веб-сервера домены, в колонке "Параметры" иконками отображается наличие или отсутствие тех или иных модулей веб-сервера, которые участвуют в обработке запросов к сайту. Необходимо подключить модуль для работы с SSL для сайта, для этого выберите домен и нажмите кнопку "Изменить" сверху.
Откроется новая вкладка, в которой нужно установить галочку "Защищённое соединение (SSL)" и "Перенаправлять HTTP-запросы в HTTPS" и сохранить изменения кнопкой "Ok". Обратите внимание, желательно чтобы этот домен был единственным доменом с SSL на этом IP-адресе.
3. Теперь перейдем в раздел "WWW" → "SSL сертификаты", здесь показаны все имеющиеся на сервере сертификаты безопасности, отсюда мы добавим наш. Обратите внимание на наличие самоподписанного сертификата для вашего домена - он был сгенерирован ISPmanager-ом автоматически на предыдущем шаге, в момент когда вы установили галочку "SSL" в настройках WWW-домена. Этот сертификат использоваться не будет, мы добавим наш, сделать это можно кнопкой "Создать" сверху.
На первом шаге выберете тип сертификата "существующий".
На втором шаге вам необходимо будет ввести имя сертификата, сам сертификат, приватный ключ сертификата и подтверждающую цепочку. Откройте в "Блокноте" все имеющиеся у вас файлы: приватный ключ, который мы сохранили в файл ваш_домен.key, файл сертификата ваш_домен.crt и другие два. В форму ввода "SSL-сертификат" скопируйте содержимое файла ваш_домен.crt; в форму "Ключ SSL-сертификата" скопируйте текст из файла ваш_домен.key. В форму "Цепочка SSL-сертификатов" последовательно скопируйте содержимое файлов PositiveSSLCA2.crt и AddTrustExternalCARoot.crt, именно в этом порядке. Нажмите кнопку "Завершить" для сохранения введенных данных.
В открывшемся окне в поле "SSL-сертификат" выберете добавленный вами в предыдущем шаге сертификат и подтвердите изменения кнопкой "Ok".
5. Перейдите на ваш сайт, для работы по шифрованному соединению в адресной строке браузера впишите адрес наподобие "https://ваш_домен.ru/". Аббревиатура "https" означает работу по шифрованному протоколу HTTP, что нам и требуется. Если все сделано правильно, браузер не будет выдавать никаких предупреждений или сообщений о потенциальных угрозах, а сразу отобразит сайт. В адресной строке при этом тем или иным способом будет обозначен факт того, что передаваемые данные шифруются и сертификат подтвержден.
Настройка закончена. Следует, однако, иметь в виду, что при каких-либо изменениях в ПО веб-сервера (его переконфигурирование, смена IP-адреса домена, установка nginx перед Apache например) эта схема работы может нарушиться. В этом случае возможно придется внести соответствующие коррективы в конфигурационные файлы веб-сервера вручную.
Если у вас возникнут какие-либо вопросы при добавлении сертификата к вашему сайту - техническая поддержка всегда будет рада помочь вам, напишите пожалуйста письмо на адрес support@сайт с контактного e-mail вашего сервера.
Установка сертификата утилитами из консоли: CentOS, Apache 2
Если на вашем сервере установлен и используется проксирующий веб-сервер nginx, вам следует организовать работу с сертификатами с его помощью. Инструкция по настройке nginx ниже, отдельным пунктом.
1. Поместите все 4 файла (приватный ключ, сохраненный в файле ваш_домен.key , и файлы сертификатов ваш_домен.crt , PositiveSSLCA2.crt и AddTrustExternalCARoot.crt
# cat /var/www/httpd-cert/PositiveSSLCA2.crt /var/www/httpd-cert/AddTrustExternalCARoot.crt > -bundle
# openssl verify /var/www/httpd-cert/ваш_домен.crt-bundle
5. В конфигурационном файле Apache 2 (наиболее вероятно - /etc/httpd/conf/httpd.conf) создайте новый VirtualHost на 443м порту. Ниже приведены только директивы, отвечающие за работу с сертификатом, остальные можно скопировать по аналогии из имеющегося для 80-го порта:
SSLEngine on
SetEnvIf User-Agent ".*MSIE.*" nokeepalive ssl-unclean-shutdown downgrade-1.0 force-response-1.0
SSLCertificateFile /var/www/httpd-cert/ваш_домен.crt
SSLCertificateKeyFile /var/www/httpd-cert/ваш_домен.key
SSLCACertificateFile /var/www/httpd-cert/ваш_домен.crt-bundle
ServerName ваш_домен
...
6. Проверьте корректность синтаксиса конфигурационного файла:
# /etc/init.d/httpd configtest
Syntax OK
Перезапустите Apache и проверьте работу сайта с https://, если все сделано правильно - в адресной строке при этом тем или иным способом будет обозначен факт того, что передаваемые данные шифруются и сертификат подтвержден.
Установка сертификата утилитами из консоли: CentOS, nginx
1. Поместите все 4 файла (приватный ключ, сохраненный в файле ваш_домен.key, и файлы сертификатов ваш_домен.crt , PositiveSSLCA2.crt и AddTrustExternalCARoot.crt ) в директорию /var/www/httpd-cert/.
2. Установите владельца и группу всех файлов в root:
# chown root:root /var/www/httpd-cert/ваш_домен.key /var/www/httpd-cert/ваш_домен.crt /var/www/httpd-cert/PositiveSSLCA2.crt /var/www/httpd-cert/AddTrustExternalCARoot.crt
3. Установите права на файл ключа "только для владельца, только для чтения":
# chmod 400 /var/www/httpd-cert/ваш_домен.key
4. Создайте файл цепочки сертификатов:
# cat /var/www/httpd-cert/AddTrustExternalCARoot.crt >> /var/www/httpd-cert/ваш_домен.crt
# cat /var/www/httpd-cert/PositiveSSLCA2.crt >> /var/www/httpd-cert/ваш_домен.crt
Проверить подлинность цепочки сертификата можно так:
# openssl verify /var/www/httpd-cert/ваш_домен.crt
/var/www/httpd-cert/ваш_домен.bundle: OK
Посмотреть информацию об сертификате - например так:
# openssl x509 -text -in ваш_домен.crt
5. Внесите в конфигурационный файл nginx, в модуль server, следующие директивы:
server {
Ssl on;
ssl_certificate /var/www/httpd-cert/ваш_домен.crt;
ssl_certificate_key /var/www/httpd-cert/ваш_домен.key;
Server_name your.domain.com;
...
}
Обратите внимание, что это должен быть первый, и желательно единственный VirtualHost на этом IP-адресе на 443 порту.
6. Перезапустите nginx командой
# /etc/init.d/nginx restart
и проверьте работу сайта с https://, если все сделано правильно - в адресной строке при этом тем или иным способом будет обозначен факт того, что передаваемые данные шифруются и сертификат подтвержден.
Приветствую вас, друзья! 🙂
В сегодняшней статье будет рассмотрена установка SSL сертификата. Мы поговорим о том, как создать SSL сертификат самому и подключить его к сайту для осуществления обмена информацией с пользователями по защищённому протоколу HTTPS.
Сразу скажу, что установить SSL сертификат на сайт можно двумя путями: через интерфейс панели управления сервером и с помощью ручного копирования файлов сертификата с последующими настройками веб-сервера (Apache или Nginx) в случае, если ваш хостинг не имеет графической панели управления.
Информация по установке SSL сертификата будет представлена в виде пошаговой инструкции, при составлении которой я воспользовался первым способом и своим хостингом TheHost , к панели управления которого (используется ISPManager) у меня есть доступ.
TheHost позволяет как устанавливать SSL сертификаты, приобретённые у него, так и выполнять подключение SSL сертификата, приобретённого у других поставщиков.
Также в панели управления хостингом есть возможность сделать бесплатный SSL сертификат от Let’s Encrypt и самоподписанный с последующей их установкой.
Все эти варианты мы сегодня и рассмотрим, т.к. на практике случаются разные ситуации, для которых бывают нужны различные типы SSL сертификатов безопасности.
Поехали 🙂
Как установить SSL сертификат на сайт: этапы
Надеюсь, на данный момент вы уже определились с тем, что такое SSL сертификат и какой он бывает.
Если говорить о том, как подключить SSL сертификат к сайту, то весь процесс состоит из нескольких этапов:
- Генерация SSL сертификата. Заключается в создании самоподписанного сертификата на сервере самостоятельно либо в формировании запроса на выпуск данного документа в центр сертификации (CA).
- Подключение SSL сертификата к сайту.
После этого необходимо будет произвести некоторые настройки для вашего движка сайта, чтобы он корректно обменивался данными с пользователями по HTTPS, о чём мы поговорим в следующих публикациях, т.к. каждая платформа требует индивидуального подхода.
Итак, рассмотрим каждый этап подробнее, начиная с создания SSL сертификата.
Создание SSL сертификата
Поскольку все сегодняшние действия будут производиться на хостинге TheHost, то сперва нужно создать учётную запись, чтобы они были возможны.
Для этого регистрируемся на сайте thehost.ua, после чего вам на электронную почту придёт письмо с учётными данными пользователя, а также ссылкой на кабинет пользователя и панель управления хостингом.
Как я уже сказал, SSL сертификаты можно создавать разные и различными способами. Начнём с самого простого с технической точки способа, который потребует от вас минимума знаний.
Как заказать SSL сертификата на хостинге?
Сразу скажу, что у данного способа создания SSL сертификата есть целых три преимущества над остальными, благодаря чему я настоятельно рекомендую воспользоваться им большинству людей.
Во-первых, сгенерировать SSL сертификат данного типа сможет даже ребёнок: не нужно скачивать и запускать какие-то утилиты, а также вникать в тонкости того, как установить SSL сертификат на сервер.
Всё, что от вас потребуется — просто ввести нужную информацию о сайте и свои персональные данные. Создание и установка SSL сертификата на сайт произойдёт автоматически.
Во-вторых, по сравнению с заказом SSL сертификата у официальных регистраторов, хостинг-провайдеры, которые выступают посредниками, часто вводят различные акции и бонусы, в результате чего сертификат можно приобрести со существенной скидкой или вообще бесплатно.
Официальные регистраторы, насколько я знаю, таким покупателей не балуют.
В-третьих, по сравнению с бесплатными сертификатами, коммерческие имеют бОльший срок действия. Их можно оформлять на год и дольше, в то время, как бесплатные действуют в течении считанных месяцев, из-за чего их нужно постоянно продлевать.
И не дай Бог вам забыть это сделать — пользователи ваш сайт вообще не увидят, а только лишь сообщение об угрозе безопасности на весь экран браузера.
Чтобы сделать заказ, сперва нам нужно зайти в кабинет пользователя через сайт thehost.ua либо по ссылке, содержащейся в письме, сгенерированном при регистрации. После того, как войдёте в систему, выберите пункт бокового меню «SSL сертификаты» и нажмите кнопку «Заказать» вверху страницы.
После проделанных действий на экране появится диалоговое окно, которое выглядит так:

Здесь нам нужно выбрать тип SSL сертификата, который вы хотите купить и срок его действия. Цена услуги, естественно, будет зависеть от этих двух параметров.
Более подробно о доступных SSL сертификатах, которые можно заказать через TheHost, можете прочитать здесь — https://thehost.ua/services/ssl
Сразу скажу, что у данного провайдера цены на сертификат безопасности SSL начинаются от 7$ за год использования, чего я не встречал больше ни у кого на данный момент.
В зависимости от того, какой тариф вы выберете, у вас могут присутствовать или отсутствовать некоторые из приведённых далее шагов. Имейте ввиду!
После выбора необходимого тарифа нажимаем Далее и переходим к следующему шагу создания SSL сертификата:

Он представляет из себя формирование запроса в сертификационный центр, необходимого для того, чтобы получить SSL сертификат.
Запрос должен быть в виде файла с вашими зашифрованными персональными данными с расширением csr .
Если вы его уже сгенерировали (а о том, как это сделать прямо в ISPManager админки TheHost, я расскажу вам дальше), то на данном шаге просто введите его содержимое.
Для этого нужно выбрать для пункта «Способ ввода CSR» значение «Ввод имеющегося CSR», которое выбрано по умолчанию.
Если же такового файла у вас ещё нет или формат вашего запроса был не принят, то сгенерировать его можно здесь же, не вникая в подробности.
Для этого выберите в качестве способа ввода CSR в выпадающем списке значение «Генерация CSR и Private key».
При этом данное диалоговое окно примет следующий вид:

Вводим всю необходимую информацию максимально внимательно, т.к. в дальнешем вам придётся её подтвердить независимо от того, какой тип SSL сертификата вы оформляете.
О том, какие данные следует вводить и откуда их брать, вы можете прочитать в статье о том, .

Здесь приводится содержимое вашего секретного ключа, который будет использоваться при шифровании передаваемой информации по HTTPS протоколу.
Если же вы вводили текст существующего запроса, то данный код у вас уже должен быть и обычно он хранится в файле с расширением key , приходящим вам на почту после генерации запроса через сторонние утилиты. Поэтому данного шага у вас не будет.
На следующем шаге от нас снова требуется ввод контактной информации администратора и технической поддержки, с которыми могут связаться представители CA для подтверждения информации, введённой в заявке на выпуск SSL сертификата:


Следующим этапом является ввод email, на который будет высылаться ссылка для подтверждения генерации SSL сертификата:

Если у вас нет готового email, присутствующего среди вариантов выпадающего списка, то заведите его.
В случае же, если вы не подтвердите запрос, сертификат вы не получите, равно как можно будет не рассчитывать на компенсацию потраченных на его выпуск денег.
Что вполне справедливо, т.к. TheHost сам сертификат не выпускает, а заказывает его у официальных сертификационных центров.
Ну, и на финальном этапе от вас потребуется выбрать способ оплаты и срок продления SSL сертификата, на который он будет автоматически выпускаться при истечении своей действительности:

Нажимаем на Готово и всё, что теперь остаётся — это дождаться запроса подтверждения выпуска SSL сертификата из центра сертификации и самого сертификата.
После того, как он будет у вас на руках, останется только подключить его к сайту. Но об этом мы поговорим немного позже, когда я рассмотрю все способы создания SSL сертификатов у TheHost, которые, как я уже говорил ранее, могут быть разных видов.
Создание самоподписанного SSL сертификата
Итак, как сделать заказ генерации SSL сертификата у официальных центров сертификации, я вам показал.
Однако, бывают ситуации, когда нужны и другие виды сертификатов. Например, для тестирования настроек движка сайта для HTTPS передачи данных на локальном сервере и тестовом домене.
В таком случае вполне подойдёт бесплатный самоподписанный SSL сертификат, который создать у TheHost можно за считанные секунды.
Для этого заходим в ISPManager по ссылке из письма, пришедшего при регистрации на thehost.ua, либо в панель управления сервером можно попасть прямо из кабинета пользователя следующим способом:

Если вам плохо видно изображённое на картинке, то для перевода в ISPManager из кабинета пользователя нужно выбрать пункт меню «Хостинг», выбрать необходимый сервер (может быть несколько в одной учётке юзера) и нажать на кнопку «На сервер», которая становится доступной после выбора сервера.
Находясь в ISPManager, выбираем пункт меню SSL сертификаты и нажимаем на кнопку «Создать в самом» верху страницы.
В появившемся диалоговом окне выбираем для поля Тип сертификата значение «самоподписанный», после чего окно примет следующий вид:

Вводим необходимую информацию, аналогичную той, которую мы указывали при оформлении SSL сертификата в CA, после чего нажимаем «ОК».
Сертификат появится в списке существующих SSL сертификатов.
Обратите внимание, что преимуществом самоподписанного SSL сертификата является его бесплатность и практически неограниченный срок действия.
Минусом же выступает то, что он не обеспечивает безопасность данных, что помечается в браузерах и отпугивает ваших клиентов.
Подключение SSL сертификата, оформленного в другом месте
Если же вам по какой-то причине не подошли сертификаты или их стоимость от TheHost, и вы заказали SSL сертификат в другом месте, но у вас есть сайт, расположенный на данном хостинге, то вы можете подключить свой сертификат к имеющемуся сайту.
Сделать это можно в том же диалоговом окне, которое использовалось для создания самоподписанного SSL сертификата.
Только для добавления на сервер TheHost существующего документа нужно будет в поле «Тип сертификата» выбрать значение «существующий», после чего всё диалоговое окно примет следующий вид:

Вводим информацию, содержащуюся в вашем готовом SSL сертификате для домена, в соответствующие поля и нажимаем «ОК».
Если у вас возникнут трудности при добавлении данного документа, то вы всегда сможете обратиться к технической поддержке TheHost для консультации.
Создание запроса SSL сертификата у CA
Ну, и ещё одной возможностью, доступной в данном диалоговом окне создания SSL сертификата, является генерация запроса на выпуск данного документа в центре сертификации.
Данная возможность вам может пригодиться, как уже говорилось ранее, при заказе SSL сертификата не через своего хостинг провайдера, а через других, в том числе и при обращении в CA
напрямую.
Сгенерировать запрос на выпуск SSL сертификата для домена можно прямо у себя на рабочем компьютере с помощью специальных утилит.
Наиболее распространённой является OpenSSL, которая доступна как под Linux, так и под Windows благодаря CygWin или использованию других эмуляторов консоли Linux (та же самая командная строка Git поддерживает Linux команды или утилита PuTTY).
Также есть масса онлайн генераторов запросов на выпуск SSL сертификата. Вот наиболее популярные из них:
- https://www.rapidsslonline.com/ssl-tools/csr-generator.php
- https://csrgenerator.com/
- https://www.ssl.com/online-csr-and-key-generator/
Также, данные генераторы предоставляют все официальные сертифицирующие центры и многие хостинг провайдеры.
Есть такой и у TheHost, который доступен в данном окне.
Чтобы его запустить, выбираем в поле «Тип ключа» значение «Запрос», после чего диалоговое окно примет следующий вид:
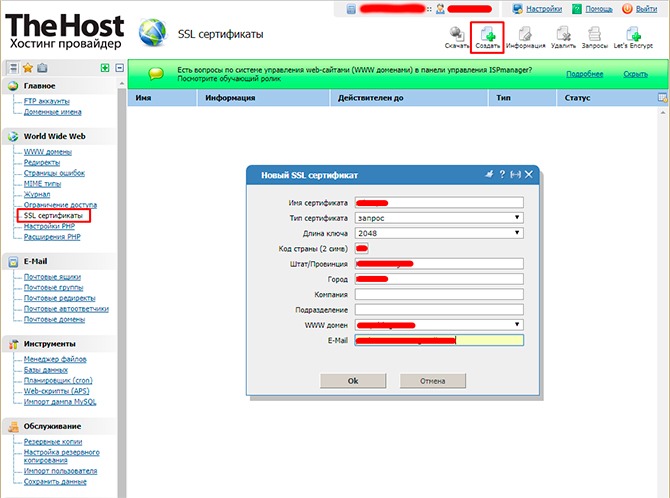
Вводим необходимую информацию и нажимаем ОК. После этого на сервере TheHost сгенерируются файлы csr и key, которые вы сможете в дальнейшем использовать для выпуска сертификата.
Чтобы можно было использовать их содержимое, вам нужно будет выбрать запись с типом «Запрос» в списке всех SSL сертификатов в панели управления хостингом TheHost и нажать кнопку «Скачать» в самом верху экрана, после чего вам на компьютер будет загружен архив с указанными файлами.
Открывайте их обычным текстовым редактором и копируйте код запросов при оформлении SSL сертификатов как через TheHost, так и у других регистраторов.
Как получить бесплатный SSL сертификат Lets Encrypt?
Ну, и напоследок я решил оставить обзор способа создания самого нужного и востребованного у большинства вебмастеров варианта SSL сертификата для домена, который существует у TheHost.
Речь идёт о генерации бесплатного SSL сертификата LetsEncrypt, создать который можно за считанные секунды.
Среди его преимуществ можно выделить не только то, что за его оформление вам не придётся платить, но и то, что процедура его выпуска самая быстрая из всех указанных (по крайней мере, у TheHost), т.к. при генерации не придётся указывать абсолютно никакой дополнительной информации, кроме доменного имени сайта, для которого документ будет выпускаться.
Из минусов можно отметить только то, что он выпускается лишь на 3 месяца, после чего его нужно будет продлевать.
Итак, чтобы создать SSL сертификат от Lets Encrypt, заходим на страницу «SSL сертификаты» в ISPManager и нажимаем на кнопку «Lets Encrypt», после чего откроется следующее диалоговое окно:

Выбираем из списка домен, для которого сертификат будет выпускаться, и нажимаем «ОК».
После этого, без всяких лишних вопросов, сертификат добавится в список. Если просмотреть информацию, содержащуюся в нём (нужно выбрать сертификат и нажать на кнопку «Информация»), то можно увидеть следующее:

Как видите, для всех LetsEncrypt SSL сертификатов TheHost указывает абсолютно идентичную информацию, упрощая и ускоряя процедуру их выпуска.
При желании вы можете произвести настройку SSL сертификата и изменить содержащуюся в нём информацию на данном этапе. Кстати, настоятельно рекомендую это сделать, т.к. этот шаг повысит ваше доверие у ваших пользователей, которые решат просмотреть данные сертификата.
Отсутствие персональных данных владельца в нём может серьёзно насторожить их, а для некоторых может даже послужить сигналом отказа от использования данного сайта.
Итак, создание SSL сертификата, я надеюсь, прошло у вас успешно. Теперь всё, что осталось сделать для успешной передачи данных по HTTPS, — это подключить SSL сертификат к сайту, для которого он оформлялся.
В качестве наглядного примера я решил продемонстрировать подключение SSL сертификата к своему тестовому сайту, для которого с этой целью был специально зарегистрирован поддомен — ssl.сайт. О том, в ISPManager на примере TheHost вы можете прочитать в статье по указанной ссылке.
Итак, для подключения SSL сертификата к сайту в панели управления хостингом ISPManager открываем пункт меню «WWW домены», выбираем необходимый и нажимаем на кнопку «Изменить», которая становится доступной в самом верху страницы.
После этого на экране появляется следующее диалоговое окно:

Чтобы установить SSL сертификат на выбранный домен, нам нужно поставить галочку в поле «SSL» и выбрать из выпадающего списка имя нужного документа.
Вот и всё. SSL сертификат на сайт установлен. Сами могли убедиться, насколько это просто и быстро благодаря TheHost и ISPManager, в частности.
Да, пусть он выглядит неказисто, но со своими задачами справляется на отлично 🙂
Теперь нам останется только произвести настройки движка сайта, чтобы он корректно работал по новому HTTPS протоколу. Среди них будут редиректы с HTTP на HTTPS, настройка зеркал, правки карты сайта и robots.txt, а также много другое.
Но мы поговорим об этом в следующих статьях, т.к. каждая платформа требует индивидуального подхода.
В завершение обзора настроек сайта в ISPManager, связанных с SSL, хочу обратить ваше внимание на поле «Только SSL» в диалоговом окне, изображённом на скриншоте выше. С помощью него возможно сделать редиректы с HTTP на HTTPS для URL сайта на уровне веб сервера Nginx.
Установив галочку в данном поле, в файл конфигурации веб сервера Nginx на хостинге добавится следующий код:
If ($ssl_protocol = "") { rewrite ^ https://$server_name$request_uri? permanent; }
Можете взять данный способ организации редиректов с HTTP на HTTPS себе на заметку, особенно, если вы не пользуетесь услугами shared хостингов и панелями управления хостингом, в частности, а редирект настроить нужно.
Преимущество данного способа перенаправления трафика над редиректом в коде сайта заключается в том, что он происходит быстрее. В количественном выражении эти изменения не существенны, но при больших размерах проекта они станут заметны.
Проверка правильности установки SSL сертификата
После того, как SSL сертификат на сайт установлен и активирован, логическим завершением данного процесса будет проверка наличия ошибок, которые могли возникнуть в процессе.
Они могут быть разнообразны: начиная от несовпадения информации в сертификате с той, которая хранится в центре сертификации, заканчивая ошибками в работе самого сертификата.
Чтобы получить полный список проблем и просканировать свой сайт на их наличие, я рекомендую воспользоваться следующими сервисами:
- https://www.ssllabs.com/ssltest
- https://www.digicert.com/help
В качестве вывода хотелось бы сказать, что в ходе чтения статьи вы сами заметили, насколько хостинг провайдер и панель управления хостингом упрощает жизнь при заказе, установке и настройке SSL сертификатов. Особенно вы могли это ощутить, если когда-либо устанавливали HTTPS соединение для сайта на сервере вручную, не располагающего панелью управления.
А это, надо сказать, неплохая мотивация пользоваться первым типом хостеров, где от пользователя не требуется много времени и знаний.
Особенно ценен данный аргумент для людей, которые никогда не были связаны с веб-программированием и созданием сайтов, но установка SSL сертификата на их сайты необходима.
Поэтому, если вы относитесь к данной категории, то советую воспользоваться услугами именно своего хостинг-провайдера. Я более, чем уверен, что он избавит вас от ненужной головной боли.
Ну, а если вы ещё только выбираете такового, то хочу порекомендовать TheHost, инструкция по созданию и установке SSL сертификата в панели управления которого и была представлена в данной статье.
На этом всё. До новых встреч! 🙂
P.S. : если вам нужен сайт либо необходимо внести правки на существующий, но для этого нет времени и желания, могу предложить свои услуги. Более 5 лет опыта профессиональной разработки сайтов. Работа с PHP , OpenCart , WordPress , Laravel , Yii , MySQL , PostgreSQL , JavaScript , React , Angular и другими технологиями web-разработки. Опыт разработки проектов различного уровня: лендинги , корпоративные сайты , Интернет-магазины , CRM , порталы . В том числе поддержка и разработка
После того как Google сообщил о важности наличия защищённого SSL сертификата и о том, что сайты без него будут помечаться в панели браузера как небезопасные, началась повсеместный переход на протокол https.
Описывать о том, что такое защищённый протокол не буду, эта информация уже много где обсуждалась и описывалась. Если кто не знает, то почитайте на вики .
Ну а в этой статье давайте разберемся, как последовательно и правильно перенести веб-проект на https и при этом максимально безопасно склеить сайты как в Яндекс, так и в Google.
1. Покупаем SSL сертификат
В рамках данной статьи будем рассматривать сертификаты с подтверждением доменного имени и бесплатный let"s encrypt, который, к слову, подключён и к этому блогу.
Какой выбрать SSL сертификат для своего сайта?
Существует с десяток центров сертификации. Но самые популярные: Comodo, GeoTrust и GlobalSign.
Если не брать бесплатные варианты и самые дешёвые сертификаты, то для большинства случаев подойдут следующие:
- Comodo Essential SSL – цена от 650 до 1500 рублей в год;
- GeoTrust RapidSSL - цена от 650 до 1500 рублей в год;
- GlobalSign DomainSSL - от 2000 до 3000 тысяч, но сильно цены не сравнивал по нему, скорей всего есть и дешевле.
Основной минус сертификатов которые дешевле этих, в том, что длина ключа подписи может быть равна 1024 битам. Google и современные браузеры советуют использовать подпись длиною 2048 и более бит. Все вышеописанные сертификаты предоставляют именно такую длину ключа.
Использование бесплатного сертификата Let’s Encrypt
Если проект не коммерческий и не несёт в себе какой-то любой другой функции, связанной с личными данными, регистрациями, введением паролей, то можно использовать бесплатный let"s encrypt. Он обладаем всеми соответствующими характеристиками.
Если планируете подключать сервисы онлайн платежей, то, например, Robokassa с бесплатными сертификатами не будет работать!
Я для себя выбрал Comodo Essential SSL (покупаю по 650 рублей у ). Сложно сказать почему, наверно больше сыграл тот момент, что этот центр сертификации самый популярный в мире:
Важно знать:
- Для кириллических доменов нужны сертификаты с поддержкой IDN;
- Для установки платного сертификата необходимо иметь выделенный ip адрес, для бесплатного Let’s Encrypt это не обязательно.
- Let’s Encrypt выдается на 90 дней и его надо будет переподписывать. Мой хостинг-провайдер () реализовал возможность автоматического продления, за что большое спасибо им!
Если вы не уверены, стоит ли тратить деньги на покупку SSL, то для вас может быть выход установка бесплатного lets encrypt, с переклейкой сайта и определением главного зеркала. А если возникнет в будущем необходимость, то подключите платный сертификат. Для посетителей и поисковиков такой переход будет не заметен и потерь в плане трафика не будет.
2. Подготовка сайта для переезда на HTTPs
Алгоритм действий идентичный для всех систем управления контентом, но я буду делать акцент на WordPress, потому что все сайты у меня на нём и решать некоторые проблемы приходилось с ним.
1 шаг. Устанавливаем новый адрес сайта в настройках WordPress
Эту замену можно сделать и в базе данных на втором шаге. Но могут возникнуть проблемы, если вы выбрали способ замены ссылок на относительные (подробнее ниже).

Замена адреса сайта в административной части WordPress (Настройки -> Общие).
//сайт/contact/
/contact/
http://сайт на https://сайт
Автозамена с помощью SQL команды в phpMyAdmin:
UPDATE wp_posts SET post_content = REPLACE (post_content, "http://сайт" , "https://сайт" ) ;
Если вы воспользовались этой командой, то знайте, что вам надо пройтись так по всем таблицам базы данных (кроме wp_options), так как ссылки ещё есть в таблице с комментариями и так далее. Я лично делаю бекап БД и меняю адреса сразу во всём файле.
Внимание!
Не меняйте ссылки на относительные во всей базе данных, относительными можно делать только для wp_posts (команда выше). Иначе вы замените url сайта в таблице wp_options и потом будут проблемы с авторизацией в админке.
Вот прочитал всё вышеописанное и пришёл к мнению - не надо в базе данных WordPress никаких относительных ссылок , будет меньше проблем! Пусть будут абсолютные.
2 шаг. Меняем все ссылки в шаблоне на относительные, либо на https
Для этого шага советую использовать опять notepad. Выкачать все файлы шаблона на локальный компьютер и автозаменой во всех файлах поменять адреса на относительные:
Могут быть проблемы с подключаемыми внешних скриптами, если сайты на которых они расположены не используют защищённый протокол. Но, сейчас уже большинство сервисов, партнёрских программ перешли установили SSL-сертификат и проблем не должно возникнуть.
![]()
3 шаг. Мелкие правки по шаблону
Чтобы админка сайта на WordPress работала через защищённый протокол. Добавьте в файл wp-config код:
define ("FORCE_ SSL _ADMIN" , true ) ;
Решаем проблему со статистикой переходов в Яндекс Метрике. Необходимо на сайт добавить мета тег referrer , это даст возможность отдавать referrer тем посетителям, которые переходят с вашего сайта по ссылкам с не защищённым протоколом.
<meta name = "referrer" content = "origin" >
Чтобы на той стороне, куда идёт трафик, веб мастера в своих системах аналитики смогли отслеживать переходы с вашего сайта. Вам всё равно, а рекламодателям приятно!
На заметку
Сайт будет переклеиваться в поисковиках, будут меняется адреса страниц. Можно воспользоваться этим моментом и поменять, к примеру, неудачную структуру ЧПУ ссылок, перенести какие-то страницы в другой раздел и так далее.
3. Склеиваем сайт
Я не затрагиваю технический процесс подключения сертификата на сервере, я с ним не знаком, да и думаю среди моих читателей мало системных администраторов, которые будут самостоятельно разбираться с этим процессом.
В ISPmanager и подобных консолях реализована автоматическая возможность установки SSL сертификата. В специальное окно необходимо добавить полученный после оплаты и проверки доменного имени коды:
RSA PRIVATE KEY и BEGIN CERTIFICATE
Если вы всё сделали правильно, то сайт должен быть доступен по двум протоколам. После чего можно переходить непосредственно к склеиванию http версии к https. Этот процесс можно разделить на четыре шага:
1. 301 редирект со старого на новый домен.
2. Добавление директивы Host и доступный файл Robots.txt для не главного зеркала
3. Сообщить поисковикам о ваших намерениях поменять главное зеркало сайта.
4. Просканировать сайт на наличие битых ссылок, ошибок.
1. Настраиваем перенаправление
Я сторонник сразу склеить сайты 301 редиректом, но существует мнение, да и сам Яндекс писал у себя на блоге , что лучше оставить две версии сайта доступными для поискового робота, при этом указать главное зеркало в директиве Host и в панели Вебмастера. А 301 редирект включить только после того, как версия c https будет признана главным зеркалом.
Может быть, такой подход и имеет смысл для действительно больших проектов, где несколько десятков тысяч страниц. Но во время переноса информационных сайтов, я не успел заметить серьёзных потерь в трафике, связанных именно с 301 редиректом. Яндекс склеивает сейчас действительно быстро, . За 2-3 недели пока идёт процесс склеивания, старые страницы просто не успевают выпасть из индекса за счёт 301 редиректа и трафик продолжает поступать. Изменение поискового трафика на одном информационном проекте:

28 апреля был установлен SSL сертификат с перенаправлением, а 14 мая Яндекс уже склеил зеркала
Код для 301 редиректа
3. Добавление сайт в панели Вебмастеров
В Яндекс Вебмастере заходите в раздел «Настройки индексирования – Переезд сайта», там добавляете главное зеркало. После удачного склеивания ваш основной сайт и его зеркало будет выглядеть вот так:

В консоли Google для веб-мастеров необходимо добавить новый сайт с https, подтвердить его и нажать на шестерёнку, а там выбрать «Изменение адреса»:

Сканируем сайт на ошибки
После установки 301 редиректа, обязательно просканируйте сайт на наличие битых ссылок, изображений и т.д. Можно с помощью программы .
Даже если вы думаете, что везде заменили ссылки на относительные, всё много раз проверили. Я Вас уверяю, ошибки найдутся, особенно если сайт большой! Если на каких-то страницах всё равное не горит зелёный замочек или у вас перестали работать какие-то скрипты, плагины, то открывайте исходный код страницы и ищите все адреса с http .
Всё, осталось только ждать. Через 2-3 недели Яндекс полностью склеит сайты и в поисковой выдаче появится версия с защищённым протоколом HTTPs. Google потребуется примерно столько же времени.
Проверка SSL сертификата на подлинность
Проверить установку и подлинность вы можете сервисом rus.gogetssl.com/check-ssl-installation . В сети много подобных сервисов, которые показывают уровень сертификата, ключ подписи, центр сертификации, срок действия и т. д.




