В данной статье мы расскажем, как правильно настроить часы Apple Watch, а также как начать ими пользоваться.
Навигация
Apple Watch представляет собой почти полноценный компьютер, который всегда находится у вас на запястье. Данные часы вам покажут актуальные данные, где они нужны и когда они уместны. Более того, устройство позволяет моментально связываться с близкими и за несколько секунд выполнять обычные задачи.
Если вы только приобрели такой гаджет, то поначалу вы можете испытывать некоторые сложности в работе с ним, поэтому специально было подготовлено руководство, начиная от включения и заканчивая установкой приложений.
Как настроить Apple Watch?
Этап 1. Полная зарядка
После распаковки новеньких Apple Watch, их сначала надо полностью зарядить. Даже если на них есть хоть немного заряда, пользоваться функционалом в полной мере не получится. Для этого придется сначала полностью «накормить» устройство.
Этап 2. Синхронизация с iPhone

- При включении вам, прежде всего, выберите язык.
- Далее вам придется какое-то время подождать, пока осуществится автоматическая настройка.
- Теперь откройте приложение Apple Watch на iPhone, которое в последних версиях iOS устанавливается в качестве стандартного.
- На часах высветятся красивые узоры, которые образуют фигуру, а на Айфоне включится камера.
- Наверняка, вы уже не раз сканировали QR-коды. Данный процесс почти ничем не отличается. Если по какой-то причине, камеру использовать вы не можете, то можно выполнить сопряжение при помощи шестизначного кода.
Этап 3. Выбор рабочей руки

- Теперь определитесь для себя на какой руке вы будете носить устройство и принять условия по использованию услуг.
- Далее зарегистрируйтесь через Apple ID.
Высветятся оповещения для установки от Siri, Location Service и Диагностика, которая будет идти с Айфоном. Если обнаружение (Location Service) включено на смартфоне, то оно также активируется и на часах.
Этап 4. Настройка безопасности
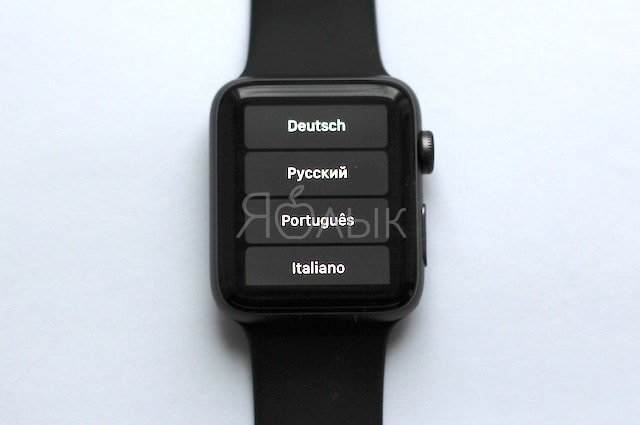
- Apple Watch будет предложено ввести пароль из шести цифр, чтобы снять с устройства блокировку.
- Далее вас спросят, хотите ли вы убрать блокировку еще и со смартфона.
- Если нажать «Нет» , то часы останутся доступными на все время, пока вы их не снимете с запястья.
- При согласии с них будет сниматься блокировка только при активности смартфона, а в остальных случаях придется вводить пароль.
Этап 5. Ожидание

Теперь вам придется немного подождать, пока все данные будут синхронизированы. Отслеживать прогресс можно при помощи индикатора, светящегося вокруг иконки Apple. Стоит сказать, что даже когда вам высветится, что операция завершена, она еще будет продолжаться некоторое время.
Этап 6. Настраиваем циферблат
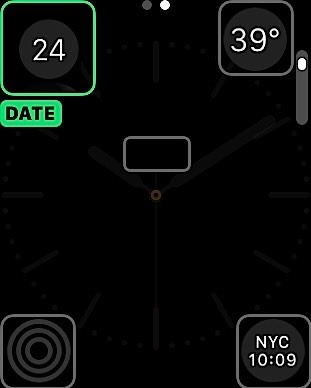
Для настройки циферблата зажмите колесико часов, чтобы циферблат сжался. Это будет означать, что все сделано правильно.
Перелистывайте изображения, пока не отыщите нужное, которое вам больше всего понравится. Тапните по нему для выбора. При желании изменить настройку, то выберите «Настроить» внизу. Теперь циферблат увеличится, но уже получит контур и несколько точек вверху.
Главный экран дает возможность изменять такие параметры, к примеру, как цвет. Для открытия больше количества экранов для настройки проведите пальцем в сторону.
Для каждого вы можете менять настройки с помощью прокручивания колесика. Кстати иногда на него надо нажимать. То есть, работа с часами осуществляется нажатиями разной интенсивности и прокручиванием.
Этап 7. Погружение в настройки

У Apple Watch, также как и у iPhone есть много настроек. Некоторые могут быть выполнены непосредственно через меню самого гаджета. Параметры поделены по группам. Просмотрите их все, потому что там есть много чего полезного. Особенного внимания требует пункт Sound&Haptics, так как тут настраивается громкость воспроизведения уведомлений.
Кстати, вибрацию лучше сделать максимальную. Если и ее вам окажется мало, то можете настроить «Prominent Haptics» (Заметную вибрацию), которая заставляет вибрировать часы, пока от вас не поступит какое-либо действие.
Этап 8. Настройте Apple Pay
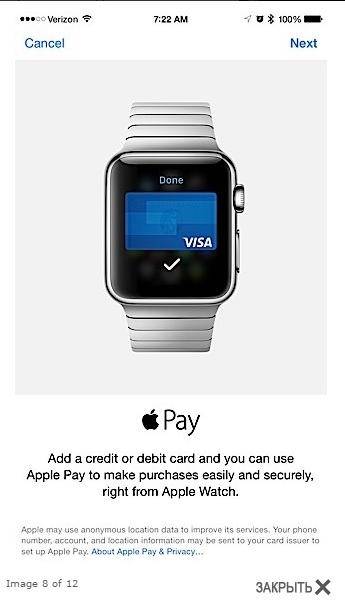
Данная опция активируется двойным нажатием главной кнопки, но при этом система не будет сразу работать с картами. Сначала вам надо настроить платежи. Для этого откройте Passbook & ApplePay на Айфоне. Тут, имеется функция «Mirror My iPhone», позволяющая стать доступными всем банковским счетам с iPhone на часах.
При необходимости оплаты дважды кликните по главной кнопке. Но платеж пройдет только при нахождении часов на руке и если ваш смартфон разблокирован через Touch ID. Так, ни один посторонний человек не сможет использовать ваши часы с целью проведения платежей.
Этап 9. Настройка трекеров активности
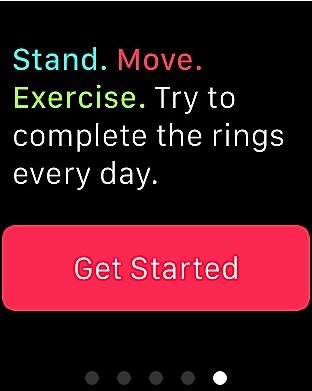
Apple обладает несколькими приложениями для здоровья, но из всех стоит выделить Activity App. Оно постоянно отслеживает несколько параметров: пройденные шаги, выполненные упражнения и время в стоячем положении. При этом часы всегда оповестят, что вы долго сидите и надо бы пройтись.
Но без активации Activity App это будет недоступно.
На дисплее отыщите значок функции – на нем нарисовано три круга. Если в приложение «Здоровье» вы внесете данные собственного тела, то их тоже можно будет отслеживать с Apple Watch.
Этап 10. Настройка уведомлений
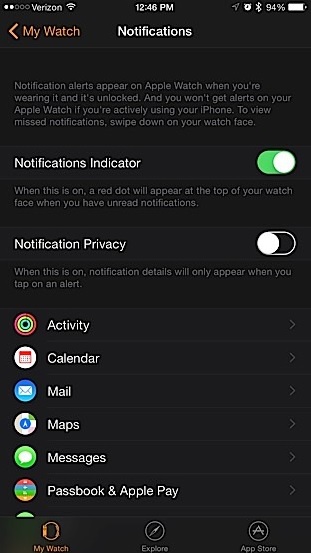
Как правило, часы принимают абсолютно все оповещения, поступающие на iPhone.
Если вам это не нужно, то откройте «Настройки». Для каждой программы придется открывать новый экран для отключения уведомлений. Если программ слишком много, то процесс немного затянется.
Этап 11. Настройка музыки
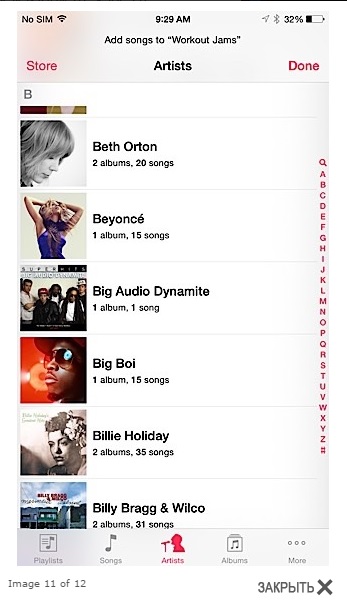
Есть несколько вещей, которые часы могут делать и без Айфона, и к таковым можно отнести проигрывание музыки.
Чтобы Apple Watch начали воспроизводить музыку, вам надо синхронизировать их с iTunes или любым другим приложением на Айфоне. Просто активируйте синхронизацию в обоих программах – Apple Watch и плеере.
Этап 12. Настройки контактов

Все имеющиеся на Айфоне контакты по умолчанию синхронизируются.
Чтобы их открыть нажмите боковую кнопку устройства и покрутить колесико. Кроме того, тут же можно сделать свой список с избранными номерами.
Как правильно пользоваться Apple Watch?
Включение с помощью поворота запястья

Для увеличения времени работы батареи, экран часов отключается быстро. Вообще, он должен активироваться всегда, при поднятии запястья и выключаться при опускании. Либо если часы бездействуют несколько секунд.
Для включения дисплея в определенное время, придется немного приноровиться, но есть и другой способ. Включение подсветки возможно при касании к экрану.
В таком случае они будут гореть 70 секунд. Запустите приложение Apple Watch на Айфоне и поменяйте время подсветки на 70 секунд.
Колесико Digital Crown

Данное колесико используется по-разному. С помощью одиночного нажатия вы сможете:
- Включить экран
- Переключиться между главным экраном и циферблатом
После покупки умных часов от Apple необходимо произвести процедуру их первичной настройки, которая занимает 10-30 минут в зависимости от количества контента, загружаемого на устройство. Пошаговая инструкция с пояснениями по настройке Apple Watch приведена ниже.
Вконтакте
Чтобы настроить Apple Watch (любой версии) необходимо наличие iPhone 5 или более нового «яблочного» смартфона с установленной или новее. Версию прошивки на iPhone вы сможете узнать зайдя в приложение Настройки и далее по пути Основные -> Об этом устройстве -> Версия .

Большая часть настройки Apple Watch производится на iPhone.
Включение, настройка языка и региона
1 . На часах зажмите (нажмите и удерживайте) боковую кнопку до появления логотипа Apple. Первый запуск может занять около минуты.

2
. В появившемся меню выберите сначала язык, а затем регион.
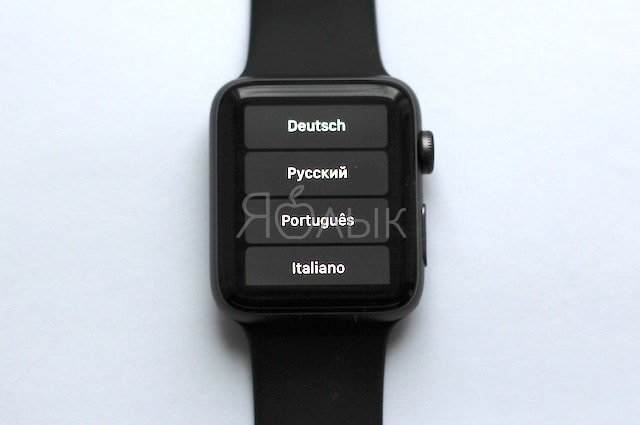

Создание пары
3 . На следующем экране вам будет предложено создать пару (настроить синхронизацию) с iPhone. Нажмите на кнопку «Создать пару «.
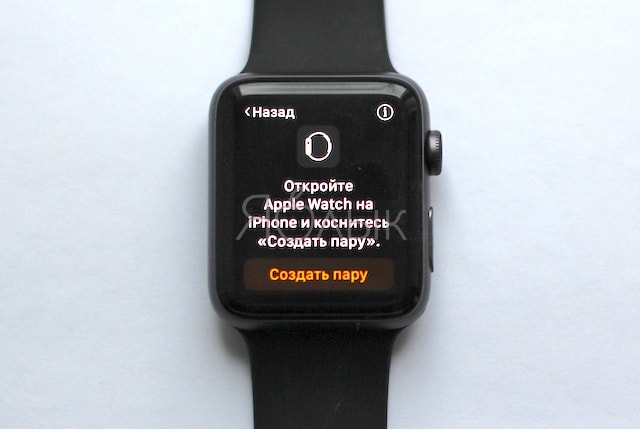
4
. Проверьте, чтобы на iPhone был включен Bluetooth.

5
. На iPhone запустите приложение Watch и нажмите кнопку Создать пару
, после чего наведите видеоискатель на часы или выберите настройку вручную.

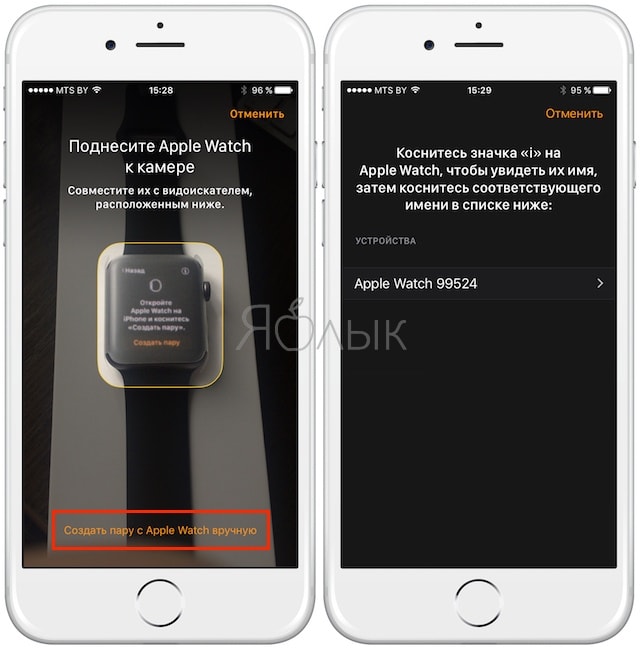
6
. При выборе создания пары вручную на часах появится шестизначный номер, который необходимо ввести на iPhone.
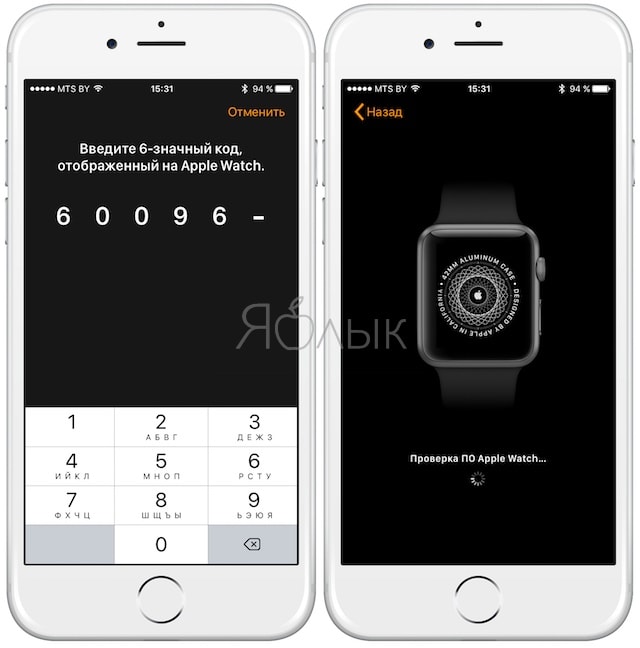
7 . На iPhone появится кнопка Настроить Apple Watch , нажмите на ее, чтобы продолжить настройку «умных» часов.
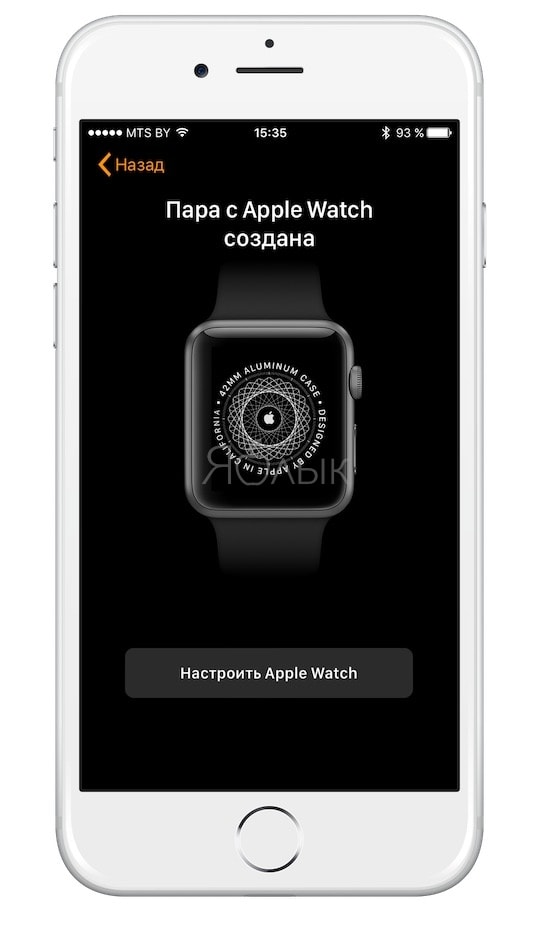 8
. На следующем экране будет предложено выбрать руку, на которой вы будете носить Apple Watch.
8
. На следующем экране будет предложено выбрать руку, на которой вы будете носить Apple Watch.

9
. Нажмите кнопку Принять
в правом нижнем углу, чтобы согласиться с Условиями и положениями Apple
.

Ввод Apple ID и настройка безопасности
10 . Введите пароль от Apple ID (который вы используете в разделе iCloud на iPhone) или пропустите этот шаг.
![]()
11
. Укажите, необходимо ли отслеживать маршруты ваших тренировок.

12
. Нажмите Ок
, чтобы приступить к Общим настройкам
.

13
. Добавьте или откажитесь от создания код-пароля. При при выборе варианта Добавить код-пароль
, на экране Apple Watch необходимо будет ввести желаемую комбинацию цифр.

Настройка активности
15 . Настройте Активность (этот шаг можно пропустить и настроить позже). Программа активность помогает вести более здоровый образ жизни, побуждая меньше сидеть, больше двигаться, а также ежедневно заниматься фитнесом.

16
. Укажите Дневную цель подвижности
. Задайте дневное количество калорий для цели подвижности в зависимости от Вашего реального или желаемого уровня физической активности. По окончании, нажмите кнопку Выставить цель подвижности
.
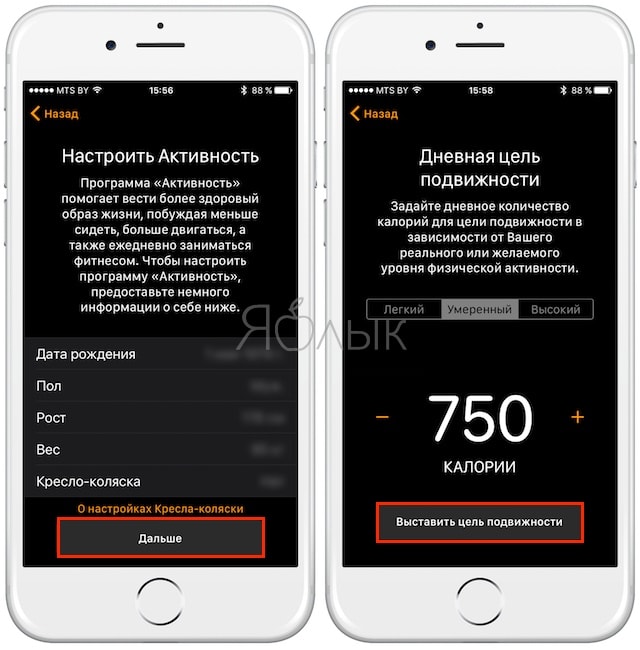
Настройка Apple Pay и функции SOS
17 . Настройте платежную систему . Добавьте кредитную, дебетовую или дисконтную карту, чтобы с помощью Apple Pay легко и безопасно оплачивать покупки прямо с часов Watch.
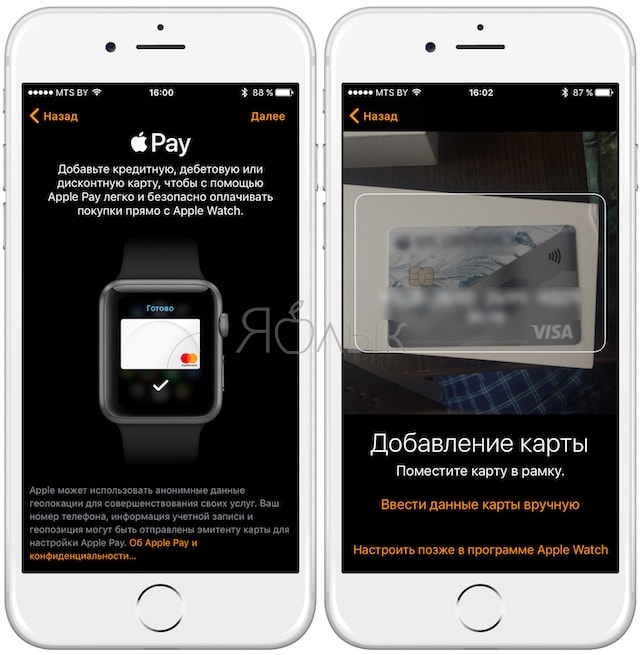

18
. Настройте Экстренный вызов — SOS
, нажав кнопку Дальше
. Вы можете нажать и продолжать удерживать боковую кнопку, чтобы со своих часов Apple Watch, если они подключены к iPhone. Вы можете также выбрать контакты на случай ЧП, которые будут уведомлены при использовании Вами функции «Экстренный вызов — SOS
«, добавив их в свою в программе «Здоровье» на iPhone.

У вас новенький Apple Watch? Поздравляю! Усаживайтесь поудобнее и отложите все дела. Вам придется: создать пару с iPhone, обновить watchOS, настроить Apple Watch под себя и, конечно же, установить несколько классных приложений. Обо всем этом я сейчас и расскажу.
Мой печальный опыт
Первая настройка Apple Watch оказалась не такой уж и быстрой, как я этого ожидал. Сам процесс весьма легкий, но вот скорость перезагрузки, зарядки и синхронизации занимает какое-то время. Поэтому, купив новые часы, не думайте, что вы настроите их за 5 минут в ближайшем кафе за чашечкой кофе и пойдете с ними гулять по городу. Во всяком случае, у меня не получилось.
Я купил Apple Watch в аэропорту, когда до посадки оставалось больше двух часов. И все это время я потратил на зарядку, настройку и обновление watchOS.
Камнем преткновения стала сама зарядка. Часы были разряжены в хлам и даже не хотели включаться. Я их частично зарядил от «повербанка». Делать это на ходу - испытание. Магнитная зарядка держится плохо и постоянно отваливается от часов.

Зарядив часы примерно до 20 процентов я начал процесс установки пары Apple Watch с iPhone, но под конец синхронизации приложений часы снова разрядились и весь процесс пришлось начинать с самого начала. Включая саму зарядку.
Со второго раза все получилось, но обновление до свежей версии watchOS заняло ещё какое-то время. В итоге почти через 2 часа я получил готовый к работе Apple Watch с практически пустой батарей, так что следующие 2 часа перелета я снова потратил на их полную зарядку.
Но на самом деле все не так уж и плохо. Подключить Apple Watch к iPhone можно гораздо быстрее, если не делать моих ошибок. На повторное создание пары Apple Watch с iPhone у меня ушло 15 минут. Но к этому времени надо добавить зарядку, время на установку приложений и обновления watchOS. В любом случае, рекомендую заварить кофе. Погнали!
С какими iPhone работает Apple Watch
Часы можно использовать с iPhone 5 и новее. Учтите, что новые версии wachOS всегда требуют для своей работы новые версии iOS. Например, чтобы поставить watchOS 2.2, надо обновится до iOS 9.
Если вы любитель по долгу не обновлять телефон, то придется сидеть и на старых версиях прошивки для часов. Но уверен, что для большинства это не проблема. Хотя я лично знаю людей, которым везде мерещатся глюки и они никогда не обновляются.
Вам понадобится заряженные Apple Watch, телефон с запущенным Bluetooth и приложением Watch. Сопряжение устройств весьма интуитивно: часы и телефон сами подсказывают, что делать и куда нажимать. Чтобы подключить Apple Watch к iPhone, нужно сделать следующее:
1. Зарядите Apple Watch хотя бы на 60%. Синхронизация с айфон, настройка быстро «скушают» батарею. Да и возможные обновления watchOS требует, чтобы часы были заряжены минимум на 50%. Это очень важный момент, который сэкономит вам кучу нервов. Чтобы зарядить Apple Watch с 0% до 60% понадобится примерно 55–60 минут;

2. Включите Apple Watch , долго подержав боковую кнопку (ели они не включаются, то, скорее всего, сильно разряжены и нужно зарядить Apple Watch ещё). Часы сразу попросят вас выбрать язык интерфейса и перейдут в режим создания пары с iPhone.
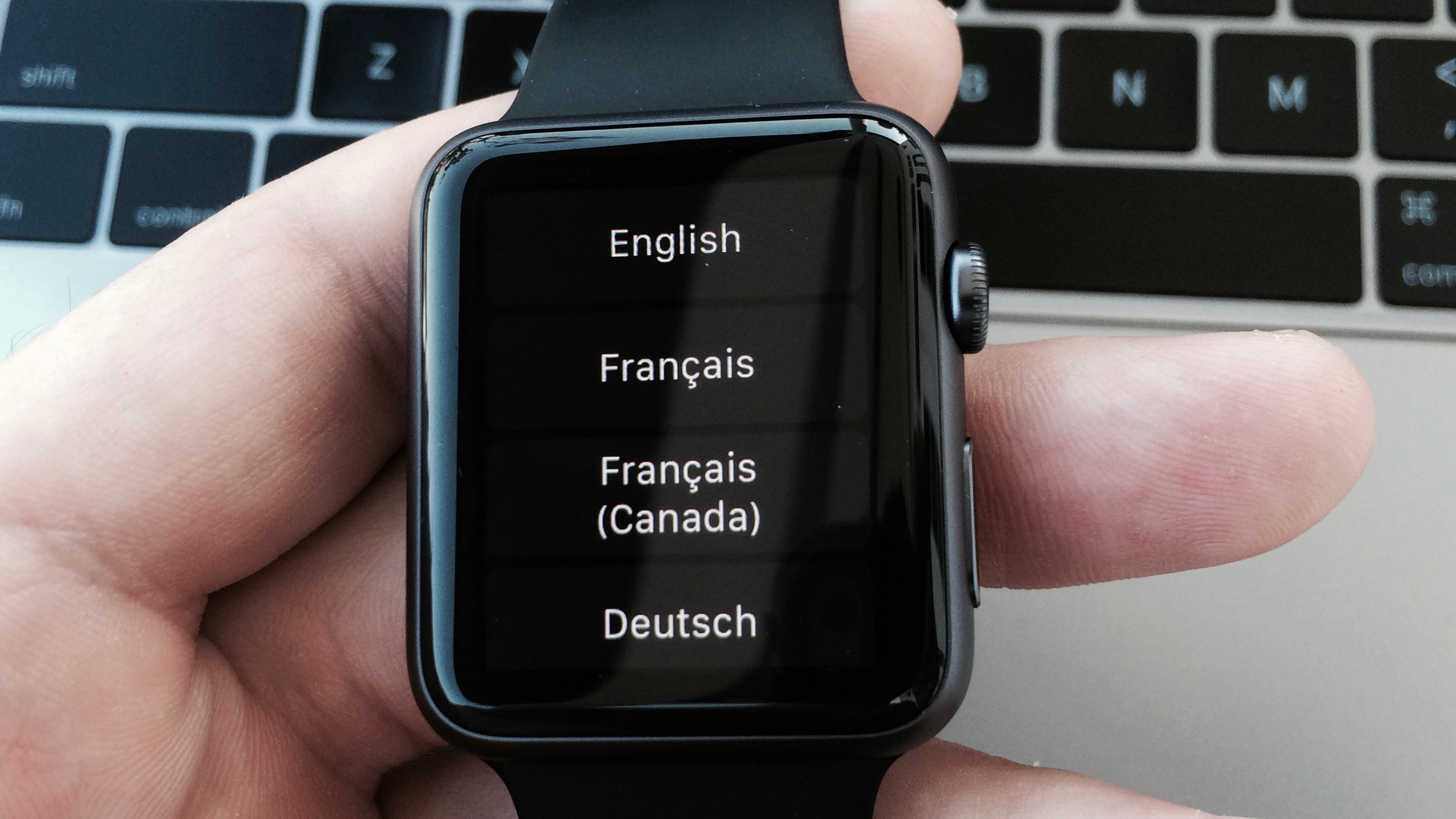
3. Запустите приложение Watch на iPhone и нажмите на кнопку «Создать пару с Apple Watch» и наведите видеоискатель камеры iPhone на «галактику» на экране часов. Процесс напоминает сканирование обычного QR-кода. Все, ваши часы познакомились с iPhone. Но на этом веселье только начинается.
![]()
4. Следуйте подсказкам на iPhone, чтобы закончить процесс создания пары. Вас попросят выполнить ряд действий, которые уже знакомы многим по активации iPhone или iPad.
4.1 Настройка и выбор руки . Если это ваши первые часы, то нажмите «Настроить как новые Apple Watch». Если настройка выполнялась раньше, можно нажать «Восстановить из резервной копии» и следовать инструкциям на экране. Затем нажмите «Левая» или «Правая» на iPhone, чтобы выбрать руку.
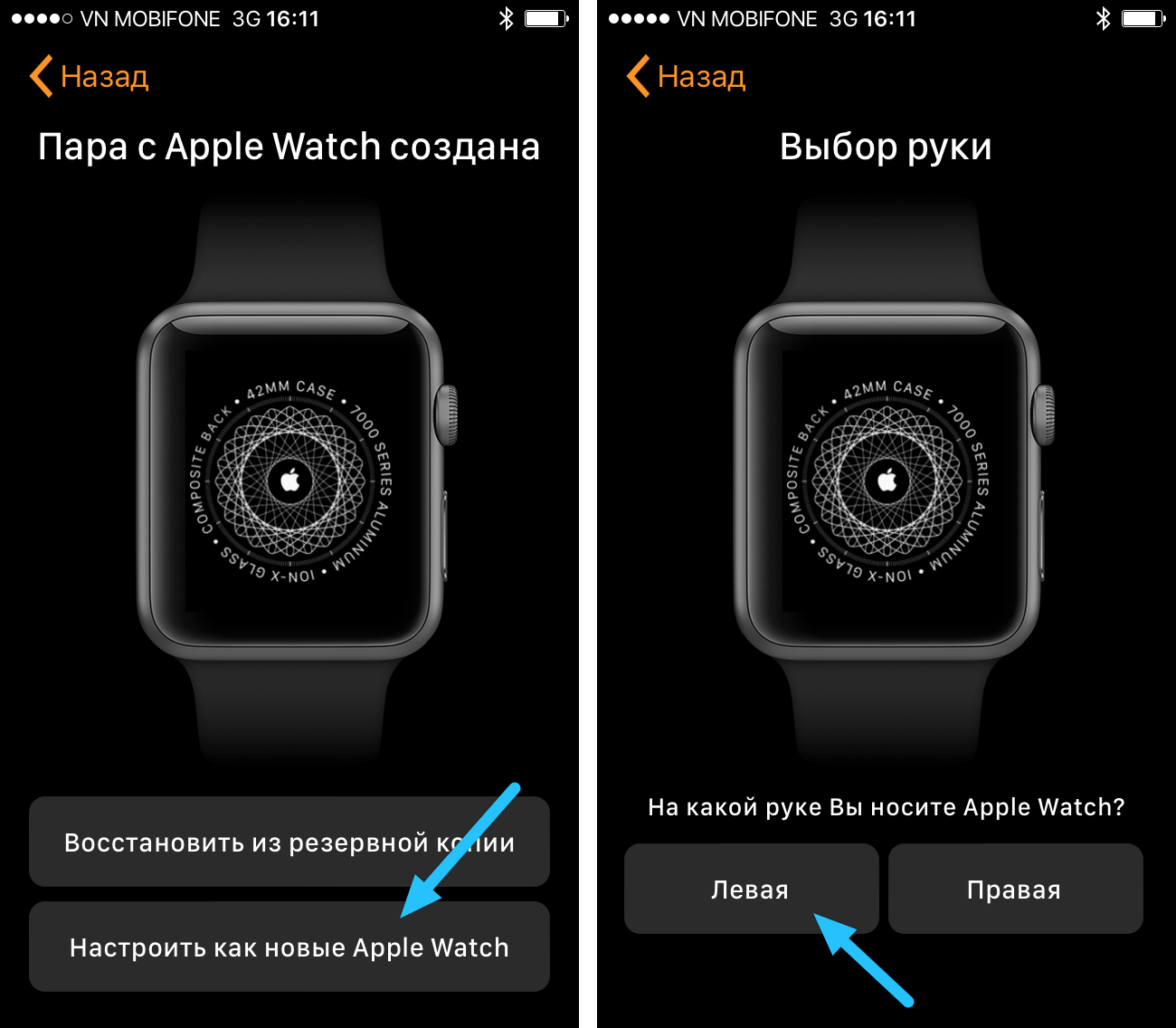
4.2 Введите пароль Apple ID , чтобы пользоваться такими функциями, как Digital Touch и Handoff. Если служба «Найти iPhone» не включена на iPhone, также появится запрос на ее включение.
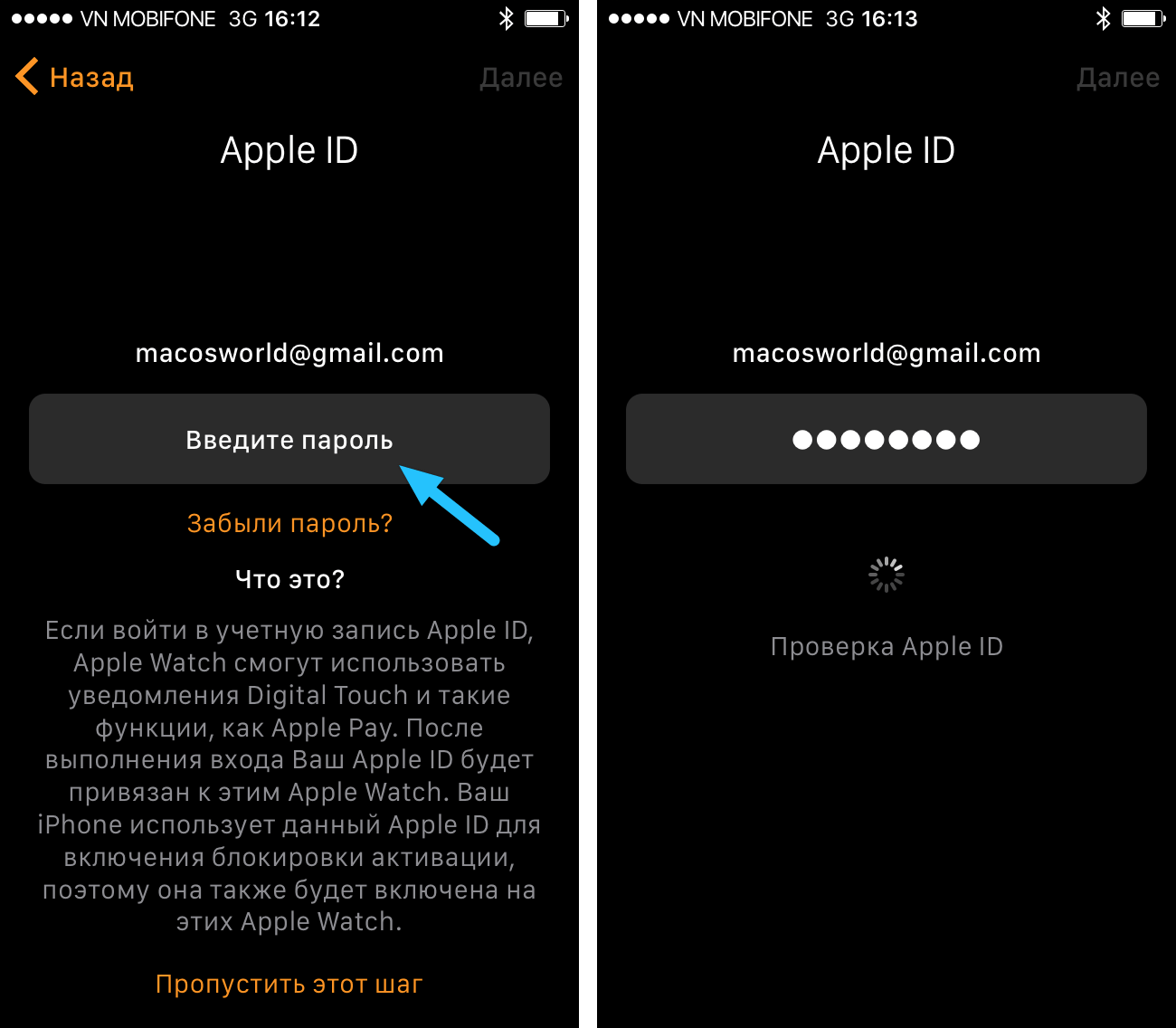
4.3 Проверьте настройки . Настройки iPhone, заданные на экранах «Диагностика и использование», «Службы геолокации» и Siri, будут передаваться на Apple Watch и наоборот. Поэтому если меняются настройки этих служб на одном устройстве, они будут обновлены и на втором.

4.4 Создайте пароль . Если нажать «Создать пароль» или «Добавить длинный пароль» на iPhone, можно создать личный код с использованием Apple Watch. Затем необходимо решить, будет ли iPhone автоматически снимать блокировку с часов.
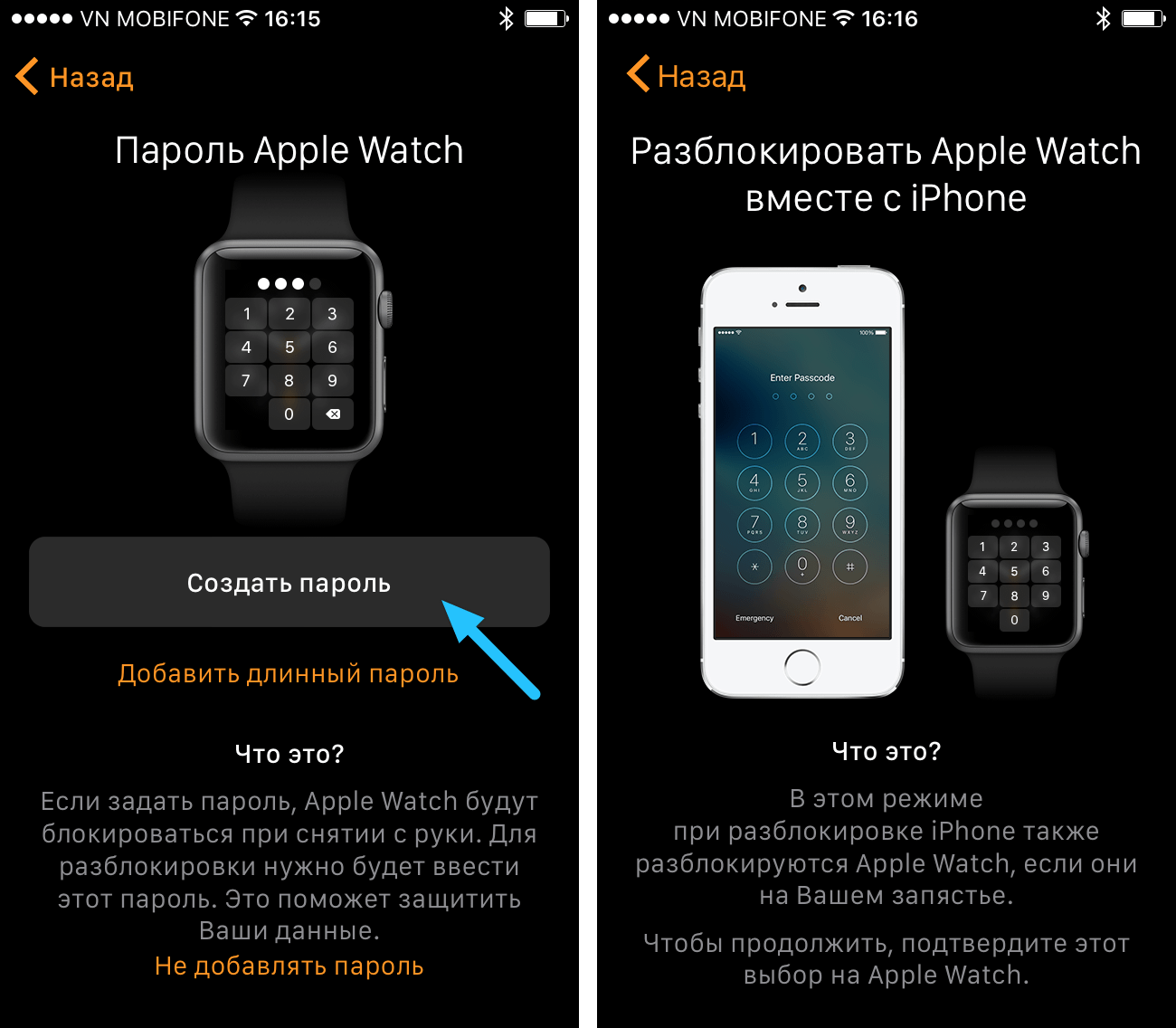
4.5 Синхронизируйте программы . Нажмите «Установить все», чтобы синхронизировать программы iPhone, совместимые с Apple Watch. Нажмите «Позже», чтобы синхронизировать только основную информацию, такую как «Почта», «Контакты» и «Сообщения».
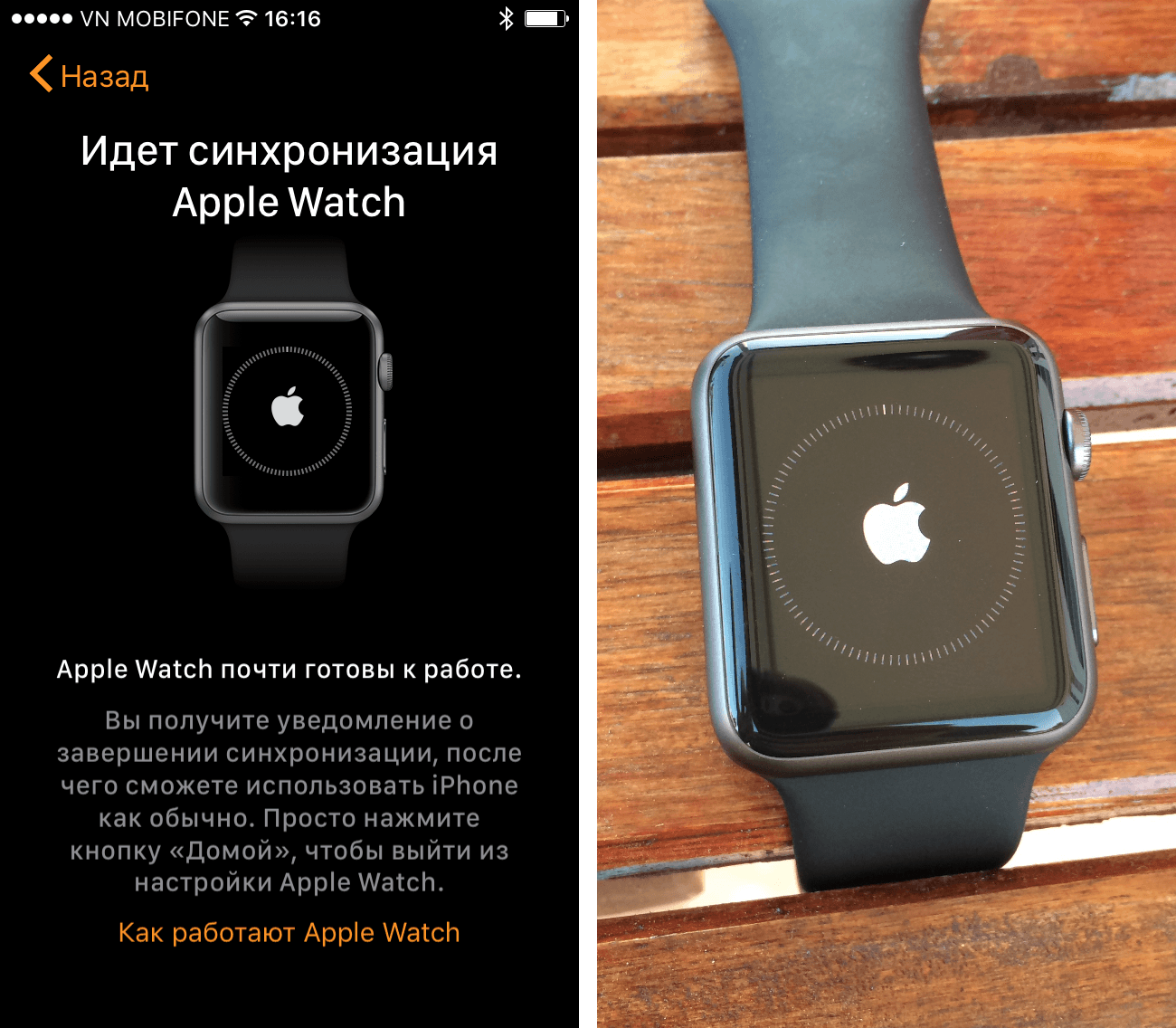
Продолжительность этого процесса зависит от объема синхронизируемых данных. Устройства должны находиться близко друг к другу, пока вы не услышите сигнал и не почувствуете легкую пульсацию Apple Watch.
Часы включились. Что дальше?
Дальше Apple Watch нужно настроить под себя. И как это сделать я расскажу на своем личном примере. По сути, мои изменения касаются практически всех настроек, поэтому настраивая часы по моей инструкции вы сразу познакомитесь со всеми настройками Apple Watch.
Все настройки часов мы будем делать через приложение Watch для iPhone. Что-то можно настроить пряма через часы, но с маленьким экраном работать не так удобно, как с телефонов. Поэтому снова открывайте приложение Watch и начнем.
Как обновить Apple Watch
Для начала стоит проверить есть ли свежие прошивки для Apple Watch и обновится на самую последнюю. Для этого:
- Откройте приложение Watch
- Выберите «Основные»
- Нажмите «Обновление ПО»
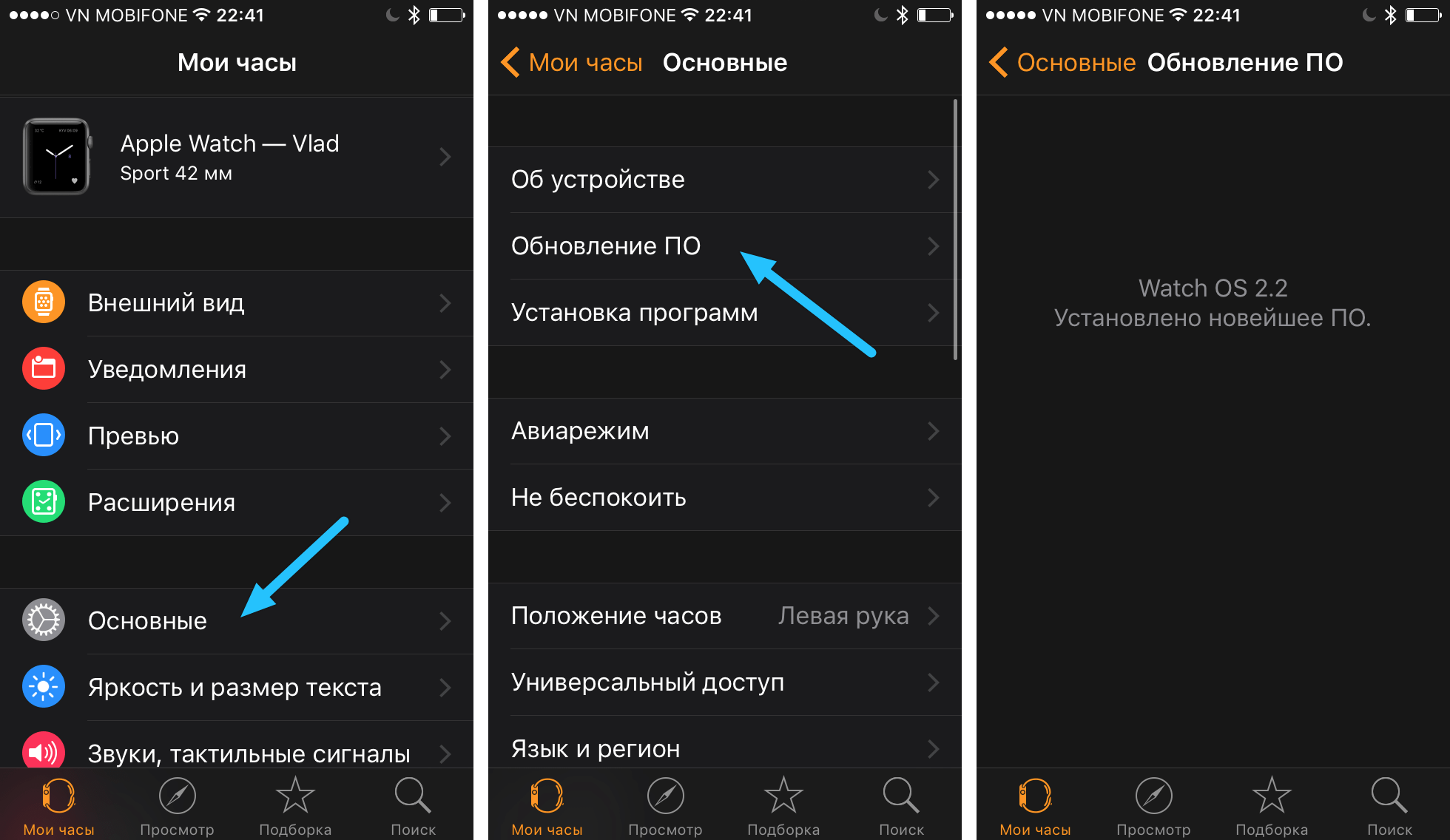
Если для часов есть обновление, то iPhone сообщит вам об этом. Для его установки просто следуйте инструкциям на экране и iPhone все сделает сам. Но помните, что для установки часы и телефон должны быть заряжены минимум на 50%.
Как установить программы на Apple Watch
Если при настроек часов вы пропустили пункт автоматической установки всех совместимых с Apple Watch программ, то их придется устанавливать вручную.
Все совместимые программы доступны во вкладке «Мои часы» и условно разделены на две категории: софт от Apple и все остальное. Чтобы установить программу на Apple Watch:
- Откройте приложение Watch
- Перейдите во вкладку «Мои часы»
- Выберете любое приложение из списка (внизу)
- Нажмите «Показ на Apple Watch»
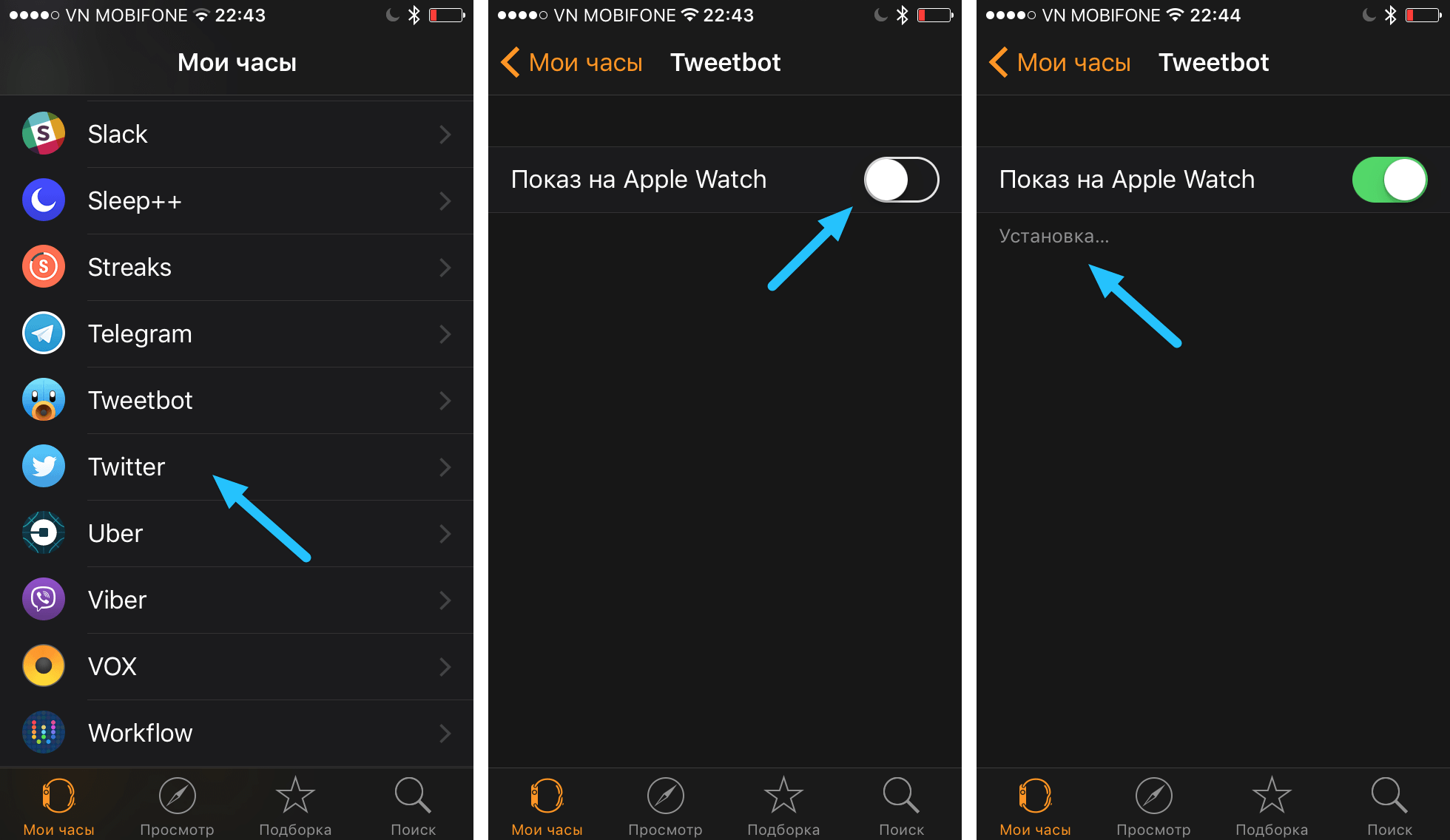
Вот и все. Через пару секунд программа будет установлена на Apple Watch и появится в списке приложений.
В некоторых приложениях вы увидите дополнительные опции вроде «Показ в Превью» и д.р. К этим параметрам мы вернемся чуть позже.
Как автоматически устанавливать программы на Apple Watch
Если на iPhone появится новое приложение, которое имеет версию для Apple Watch, то оно может быть автоматически установлена на часы. Для этого:
- Откройте приложение Watch
- Перейдите во вкладку «Мои часы»
- Выберите «Основные»
- Вберите «Установка программ»
- Включите «Автоустановку программ»
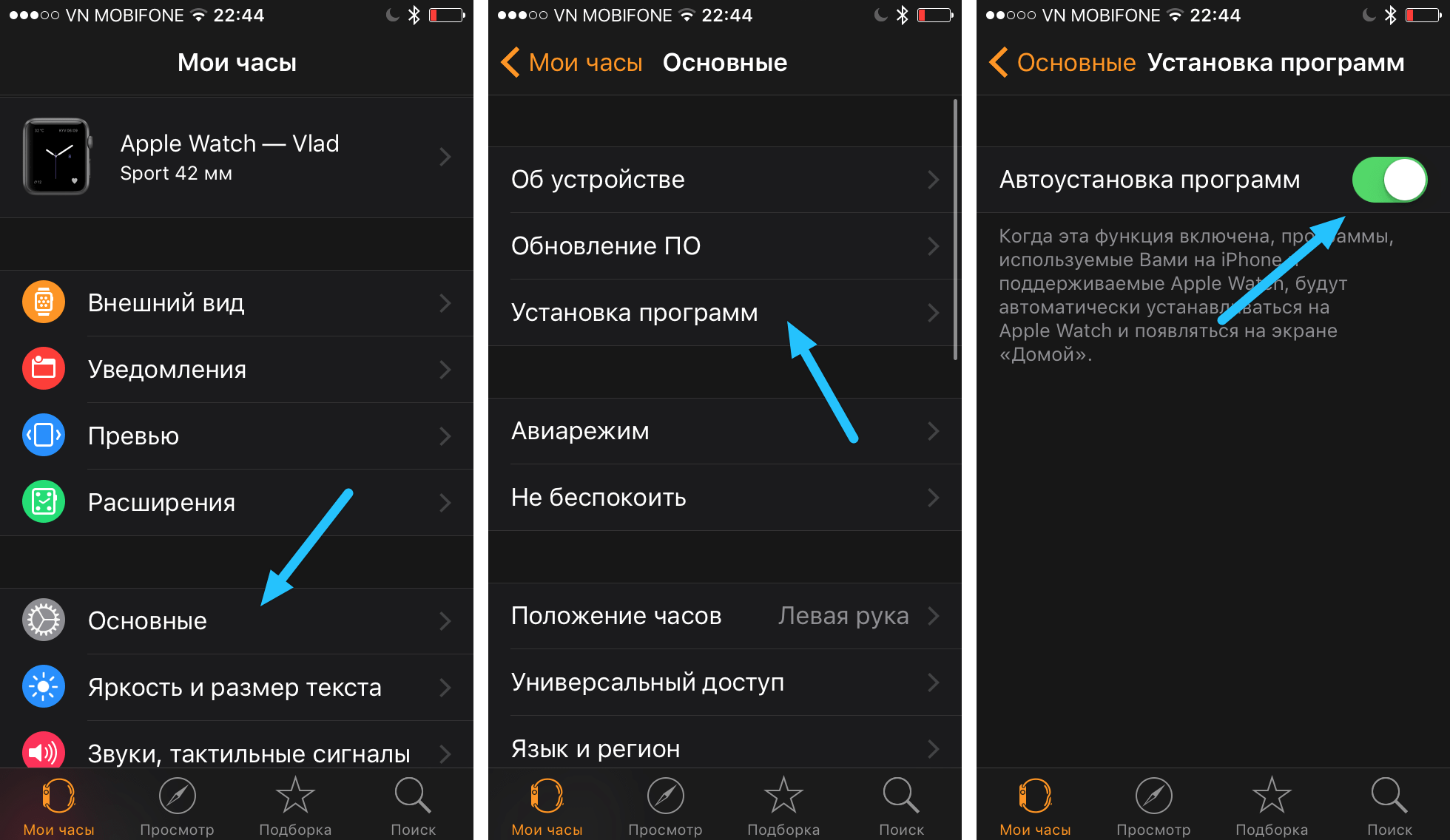
Как отсортировать приложения на Apple Watch
Список всех приложений на Apple Watch можно увидеть если один раз кликнуть на колесике Digital Crown. В центре всегда находится кружок иконки часов, а вокруг их появляются иконки других приложений.
Чтобы долго не искать нужную программу, я размещаю самые необходимые вокруг иконки часов, то есть в самом центре. Для этого:
- Откройте приложение Watch
- Перейдите во вкладку «Мои часы»
- Выберите «Внешний вид»
- Разместите иконки в нужном порядке
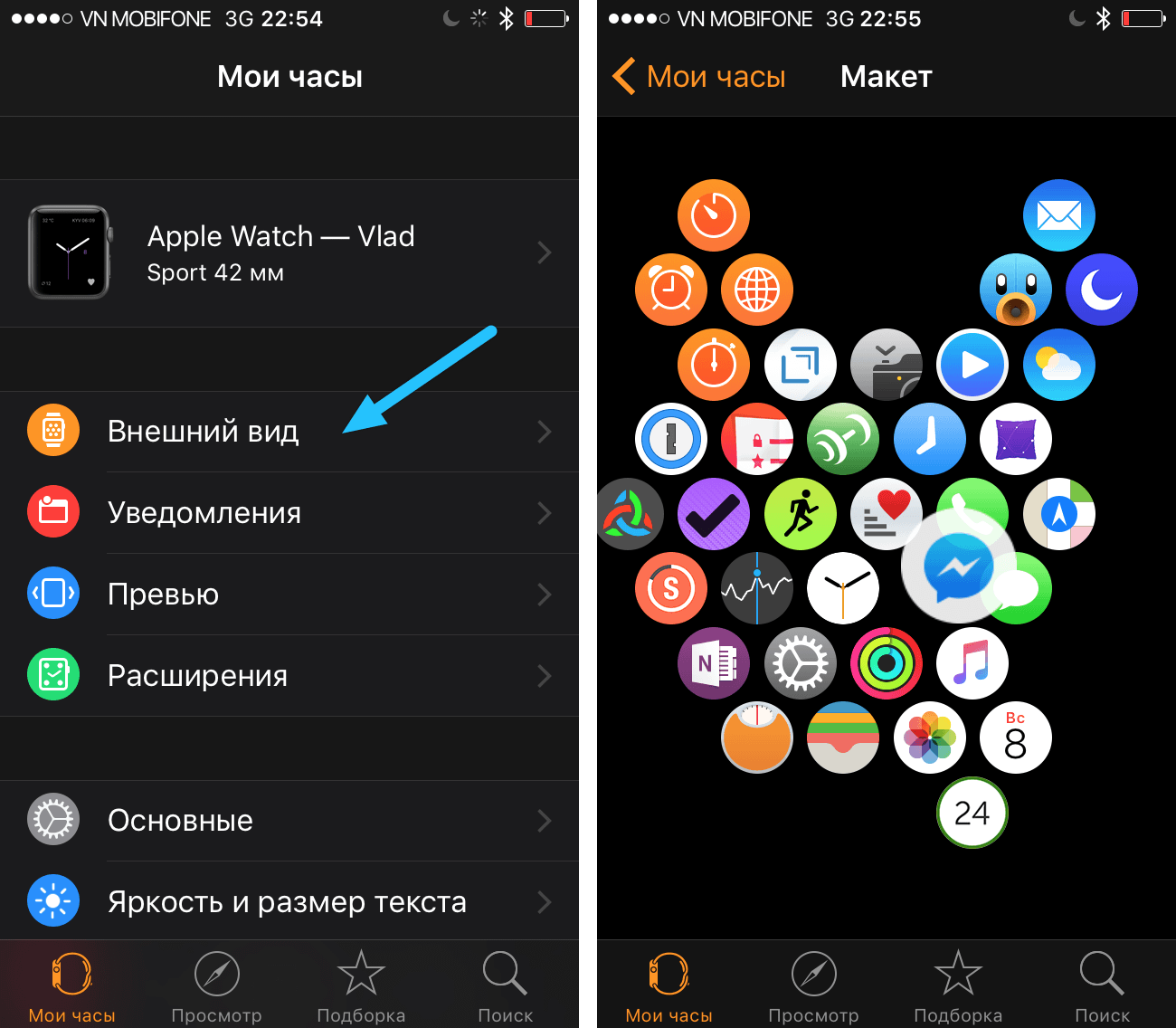
Как настроить уведомления на Apple Watch
Когда нужные программы установлены, я перехожу к настройке уведомлений. По умолчанию, они полностью дублируются с вашего iPhone. Но я предпочитаю оставлять только действительно самые важные. Это не только меньше отвлекает, но и экономит батарею часов.
- Откройте приложение Watch
- Перейдите во вкладку «Мои часы»
- Выберите «Уведомления»
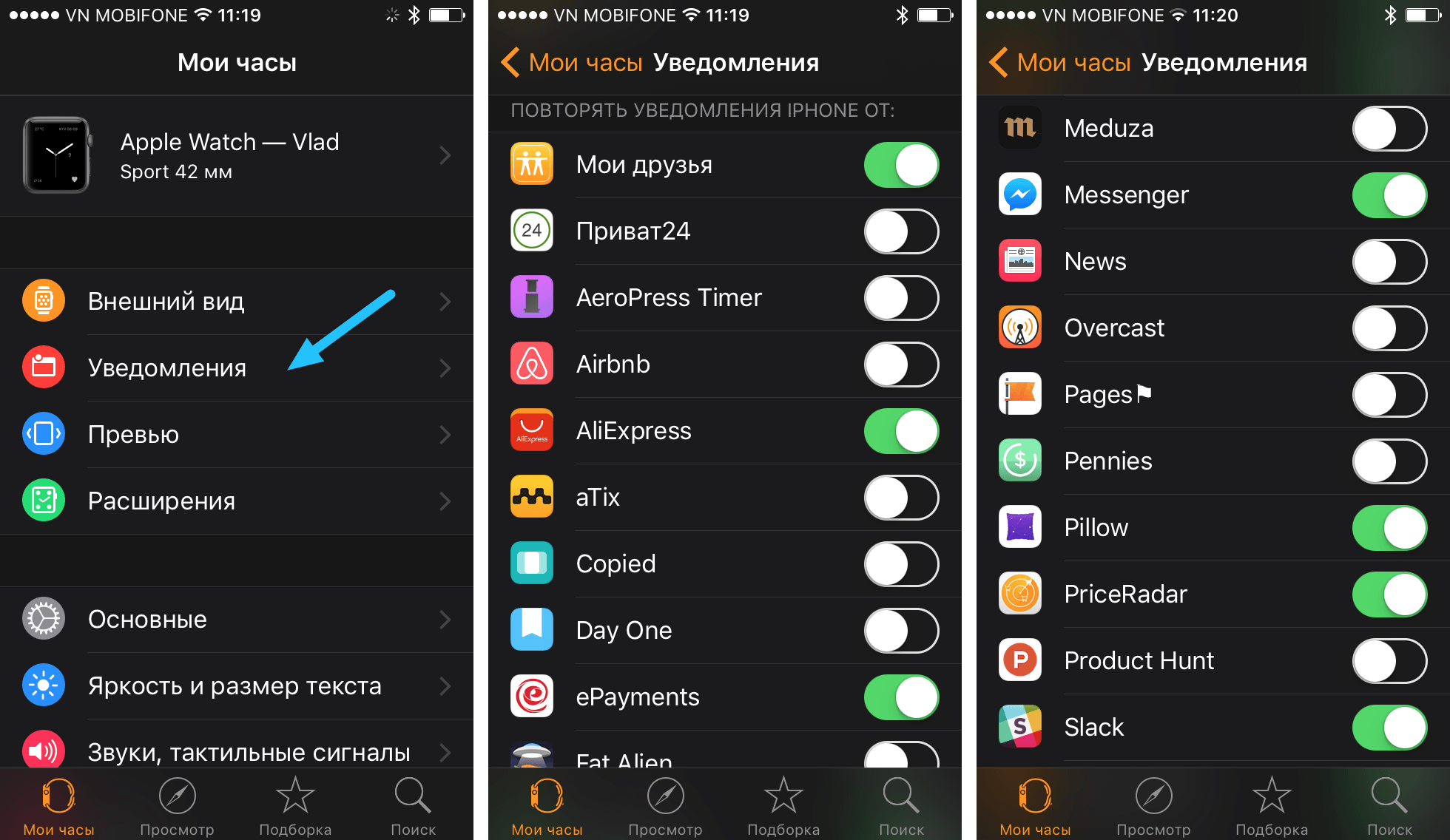
Пролистайте в самый низ и отключите те уведомления, которые не хотите видеть на Apple Watch. У меня таких набралось пару десятков.
Настройка Превью в Apple Watch
Превью, это окно быстрого доступа к программам, которое можно вызвать свайпом вверх на циферблате. По сути это виджеты, которые часто отображают не все главное окно программы, а только какие-то быстрые функции. Их может быть любое количество, а переключатся между окнами можно свайпами влево-вправо.

Практически любая программа пытается пробраться в окно Превью. Но для удобства рекомендую держать там поменьше окон. Через несколько дней использования вы сами поймете, что там стоит оставить, а что нет.
- Откройте приложение Watch
- Перейдите во вкладку «Мои часы»
- Выберите «Певью»
- Нажмите «Изменить»
- Добавьте или удалите приложения

Кстати, самое левое окно в превью содержит служебные настройки как в iPhone: режим полета, отключение звука, ночной режим и т.п.
Как поменять яркость экрана Apple Watch
В Apple Watch нет ручной регулировки яркости в привычном понимании, она всегда изменяется автоматически в зависимости от внешнего освещения. Но вы можете выбрать один из трех алгоритмов автоматической яркости. Сделать это можно как на самих часах, так и в приложении Watch на iPhone.
- Откройте приложение Watch
- Перейдите во вкладку «Яркость и размер текста»
- Установите нужные параметры

Лично я поставил ее на минимум и никаких неудобств не испытываю, даже на экваторе. На солнце дисплей немного блеклый, но информацию все равно видно.
Что показывает Apple Watch при активации
Apple Watch автоматически активируются, когда вы поднимаете руку чтобы посмотреть на часы. По умолчанию отображается циферблат. Но я люблю, чтобы отображалось последнее запущенное приложение. Для этого:
- Откройте приложение Watch
- Перейдите во вкладку «Мои часы»
- Выберите «Основные»
- Выберите «Активировать экран» (внизу)
- Выберите желаемое действие
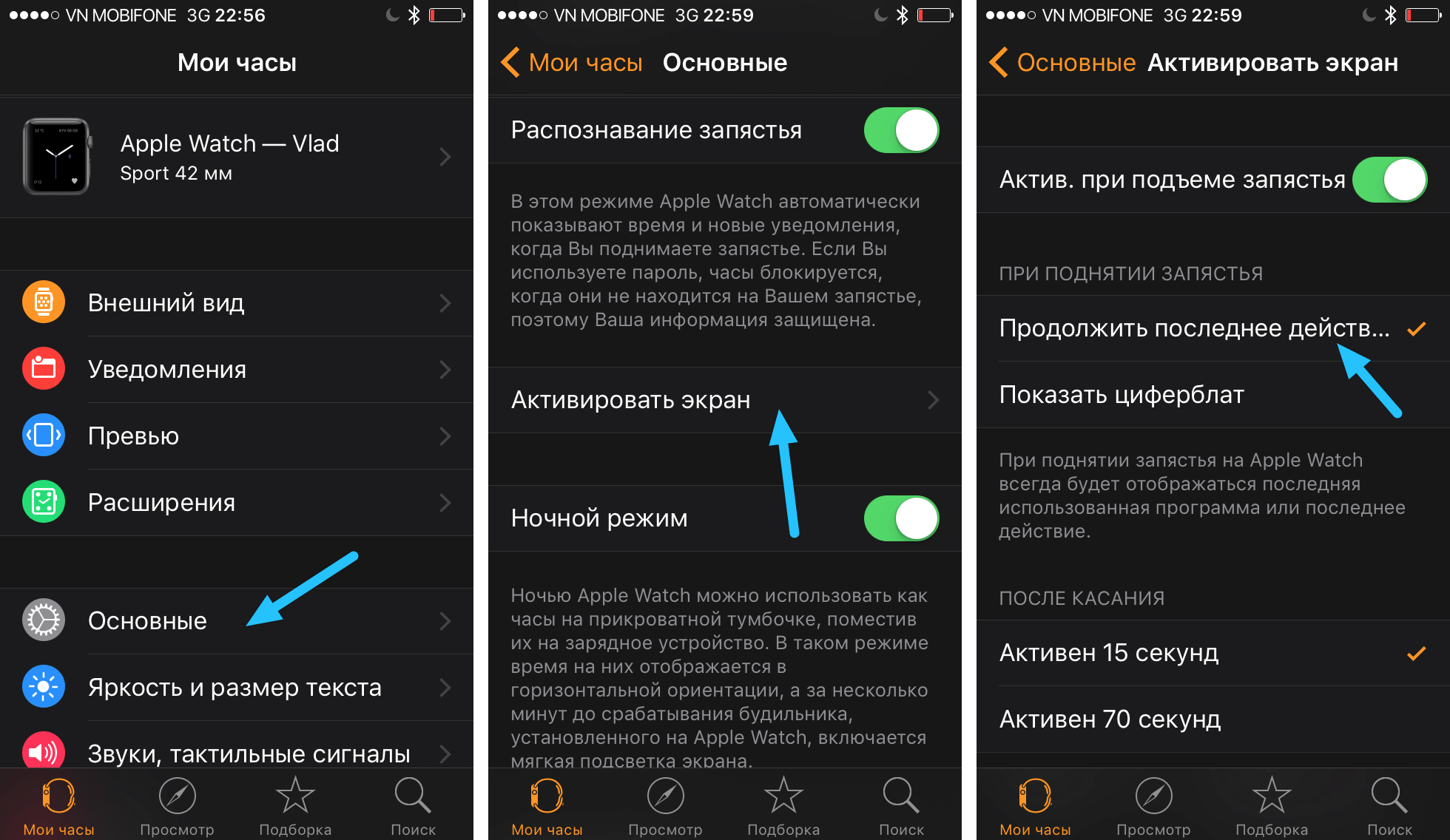
Да, кстати, когда вы находитесь на экране с циферблатом, то двойной тап на колесико Digital Crown откроет последнее запущенное приложение.
Как поменять циферблат Apple Watch
В отличие от всех предыдущих пунктов, настройка циферблата Apple Watch происходит на самих часах. Чтобы сменить циферблат на Apple Watch, нажмите на экран с небольшим усилием, пока не почувствуете виброотдачу (нажатие Forth Touch, как в iPhone 6s). Перед вами откроется меню с выбором возможных циферблатов. Выберете понравившийся и нажмите «Настроить».
Свайпы влево-воправо будут перемещать вас между настройками циферблата, а настроить их можно крутя колесико Digital Crown.
в большинстве циферблатов есть место для отображения расширений от сторонних приложений. Эти настройки находятся на последнем экране и тоже изменяются колесиком Digital Crown. Чтобы сохранить изменения, нажмите на колесико Digital Crown, а затем коснитесь циферблата.
В завершение
Вои все, что вам понадобится для первого запуска Apple Watch. Теперь вы можете переходить к самостоятельному исследованию программ. Многие из моих любимых приложений для iPhone уже имеют версии для Apple Watch, так что и у вас найдется, чем поиграться. Но сразу могу порекомендовать поставить программу HeartWatch (скачать). От мониторинга пульса до трекера сна для Apple Watch в одном флаконе.
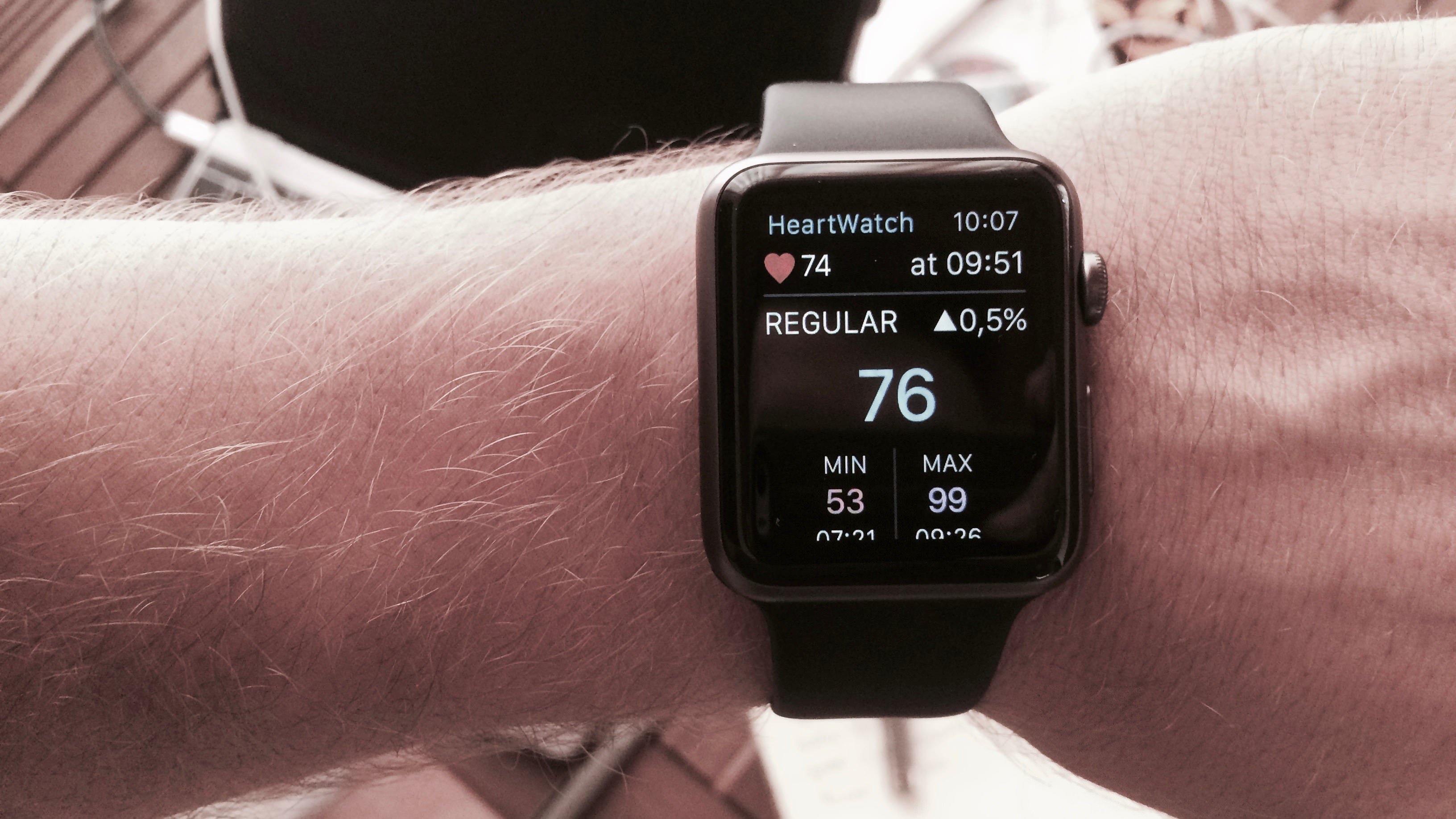
Как включить iphone 8? В этой статье рассказывается о том, как настроить и активировать новый iPhone 8 и iPhone 8 Plus. Если вы новый пользователь iPhone, эта статья будет очень полезна.
Для любителей Apple новый продукт нельзя опустить из списка желаний. И среди различных устройств новый iPhone 8/8 Plus может быть первым выбором, потому что он поставляется вместе с iOS 11. Он приносит множество новых функций, которые не схожи с его предшественниками, как новая модель черной модели и двойная -камера для iPhone 8 Plus с портретным режимом. , как скачать бесплатно без iTunes.
Как только вы получите новый iPhone 8, вам понадобятся некоторые важные вещи: настроить его и сразу же активировать.
Мы предполагаем, что вы обновляетесь со старого iPhone, и во время процесса установки вам разрешено передавать данные на новый iPhone 8 со старого iPhone с iTunes или iCloud. Если вы являетесь пользователем Android, и это ваш первый iPhone, ознакомьтесь с разделом « ».
Прежде чем мы начнем, стоит упомянуть, что вы должны предварительно создать резервную копию своего старого iPhone через iTunes или iCloud, чтобы вы могли напрямую восстанавливать резервные копии, следуя инструкциям по настройке iPhone 8. Cравнение что лучше?
Как включить iPhone 8 инструкция с подробными шагами
1. Как включить iPhone 8 или iPhone 8 Plus? После включения вы увидите экран «Hello» на многих языках. Сдвиньте вправо, чтобы продолжить.
2. Выберите нужный язык и коснитесь страны или региона.
3. Выберите сеть Wi-Fi и убедитесь, что ваш iPhone 8 подключен к Wi-Fi. Если вы настраиваете свой iPhone 8 с помощью сотового соединения, нажмите «Использовать сотовую связь».
4. Включите службы определения местоположения или отключите службы геолокации.
Если вы уже настроили свой iPhone 8/8 Plus и хотите вернуться в окно App & Data, вы можете: Настройки> Общие> Сбросить>, затем нажмите «Удалить все содержимое и настройки».
5. На экране Touch ID вы можете установить свой отпечаток.
6. Затем создайте код доступа: вы можете установить шести- или четырехзначный код доступа.
7. На экране «Приложения и данные» вы можете перенести данные на новый iPhone 8:
8. Войдите в систему с идентификатором Apple и паролем (вы также можете пропустить этот шаг). После входа в свою учетную запись iCloud вам может потребоваться настроить iCloud Drive, Apple Pay и iCloud Keychain.
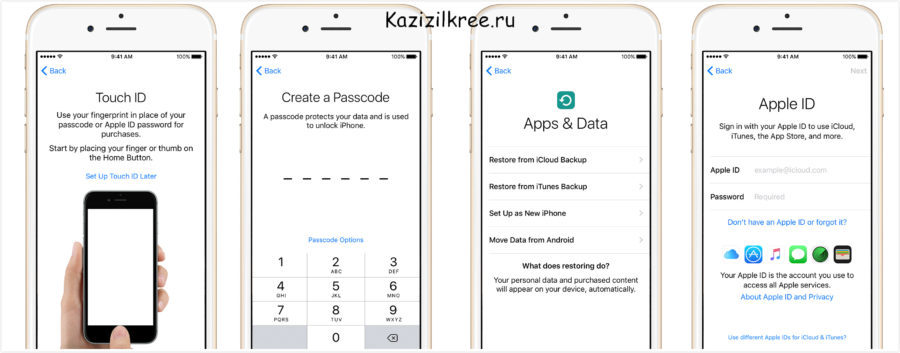
9. На экране Set Up Siri вы можете настроить Siri, нажав и удерживая кнопку «домой». Или вы можете нажать «Включить Сири» позже, чтобы пропустить этот шаг.
Представляем вниманию всех будущих владельцев Apple Watch инструкцию по их активации, настройке и синхронизации со смартфоном. Прежде, чем покупать этот модный аксессуар, стоит знать, что для его использования необходимо иметь iPhone 5 или более поздний, с установленной на нем iOS 8.2. и выше, а также Apple ID. Только при наличии этих характеристик, и после того, как вы определились с моделью часов, можно смело их покупать.
Первое включение Apple Watch
- Включите на своем iPhone Bluetooth. Сделать это можно из меню «Настроек» или же обычным свайпом вызвать «Панель Управления», и там уже включить Bluetooth.
- Убедитесь в том, что вам смартфон подключен к интернету посредством Wi-Fi или в сети вашего мобильного оператора.
- Самое время включать Apple Watch – для этого зажмите и удерживайте боковую кнопку, расположенную рядом с колесиком Digital Crown. Дождитесь, пока на экране устройства появится логотип Apple.
- Далее на экране Apple Watch появится меню, в котором вам предстоит выбрать язык интерфейса этого аксессуара. Список можно пролистывать при помощи свайпов, также, для этого можно использовать Digital Crown.

- Далее на экране часов появится окошко, в котором вам будет предложено запустить на iPhone приложение Apple Watch.

- Чтобы минимизировать проблемы в процессе настройки и синхронизации часов со смартфоном, необходимо убедиться в том, что оба ваши устройства заряжены.
Настройка Apple Watch и их синхронизация с iPhone
Как включить автоматический режим синхронизации устройств?

- На часах нажмите «Start Pairing» («Начать создание пары»). После этого на экране Apple Watch должна появится специфическая анимация. После того, как на вашем iPhone запустится программа по настройке часов, нажмите и в ней «Start Pairing» («Начать создание пары»).

- Теперь необходимо направить камеру смартфона на экран Apple Watch с изображенной на нем анимацией. Желтый квадрат на экране iPhone должен полностью совпасть с рамками дисплея часов. После этого устройства синхронизируются между собой автоматически.
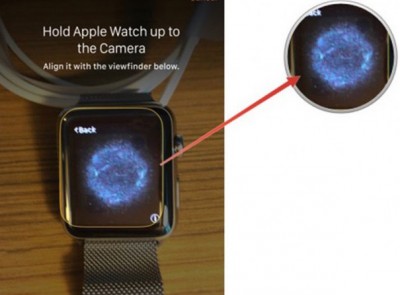
Ручной режим синхронизации
Для того, чтобы синхронизировать между собой Apple Watch и iPhone вручную, необходимо нажать на расположенный в нижнем правом углу символ «i», после чего на экране должен появиться идентификационный номер часов. Теперь в приложении на смартфоне необходимо нажать «Pair Apple Watch Manually», а затем вручную ввести номер.
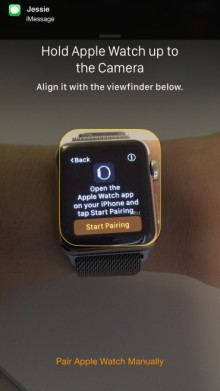
Настройка Apple Watch
- После того, как на экране iPhone появится уведомление об успешном создании пары, необходимо нажать на «Настроить Apple Watch как новые».
- Выберите вариант отображения содержимого на экране часов, учитывая то, на какой руке вы их будете носить.
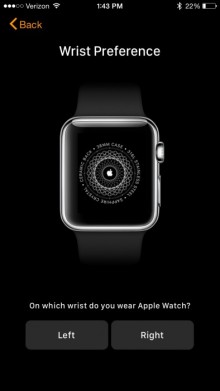
- Подтвердите свое согласие с условиями Apple и введите свой ID.
- Соглашаясь с сервисом геолокации, вы больше не сможете отменить это действие.
- Подтвердите использование Siri.
- Подтвердите или отклоните свое согласие с услугой автоматической отправки сведений об ошибках.
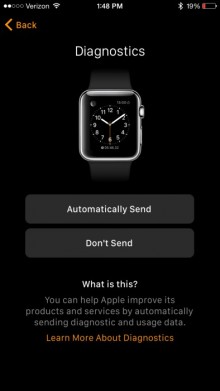
- Установите 4-значный пароль. Для повышения безопасности можно установить пароль из 7 знаков.

Благодаря паролю Apple Watch можно разблокировать с iPhone. Если часы находятся у вас на запястье, введенный со смартфона пароль разблокирует их автоматически. Если же часы не рядом с вами, для того, чтобы воспользоваться данными с них, пароль придется вводить каждый раз.




