В этом руководстве описаны функции iOS 7 и iPhone 4, iPhone 4S, iPhone 5, iPhone 5c и iPhone 5s.
Начальные сведения о программе «Заметки»
Служба iCloud автоматически обеспечивает доступ к заметкам, созданным на iPhone, с других устройств iOS и компьютеров Mac. Также можно читать и создавать заметки в других учетных записях, например Gmail или Yahoo!
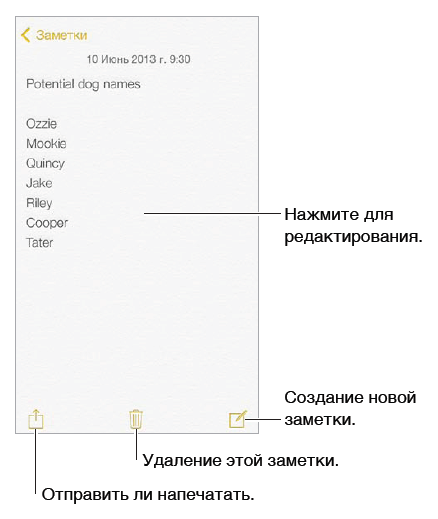
Просмотр заметок на других устройствах . Если для iCloud используются адреса электронной почты icloud.com, me.com или mac.com, выберите «Настройки» > «iCloud» и включите параметр «Заметки». Если для iCloud используется учетная запись Gmail или другая учетная запись IMAP, выберите «Настройки» > «Почта, адреса, календари» и включите «Заметки» для этой учетной записи. Ваши заметки появятся на всех Ваших устройствах iOS и компьютерах Mac, на которых используется тот же самый Apple ID.
Удаление заметки . Смахните влево по заметке в списке.
Поиск заметки . Покрутите к началу списка заметок (или коснитесь верхней части экрана), чтобы появилось поле поиска, затем коснитесь поля и введите фразу, которую нужно найти. Поиск заметок можно также выполнять с главного экрана - потяните вниз за середину экрана.
Экспорт или печать . Нажмите в нижней части заметки. Можно отправлять через программы Mail и «Сообщения» либо по AirDrop (iPhone 5 и новее).
Использование заметок в нескольких учетных записях
Общий доступ к заметкам из других учетных записей . Можно открывать доступ к заметкам из других учетных записей, например, Google, Yahoo! или AOL. Выберите «Настройки» > «Почта, адреса, календари» и включите «Заметки» для этой учетной записи. Для создания заметки в определенной учетной записи нажмите «Учетные записи» в верхней части списка заметок, выберите нужную запись и нажмите «Новая». Заметки, созданные в учетной записи на iPhone, отображаются в папке заметок этой учетной записи.
Выбор учетной записи по умолчанию для новых заметок . Выберите «Настройки» > «Заметки».
Просмотр всех заметок в определенной учетной записи . Нажмите «Учетные записи» в верхней части списка заметок, затем выберите учетную запись.
iPhone продается уже с приложением Заметки . Он синхронизируется с iCloud, и небольшими обновлениями в него добавляться новые функции форматирования текста. Он по-прежнему очень простой, однако, если хочется, можно реально увеличить возможности вашего блокнота. Для этого нужно зайти в App Store. Там вы найдете множество различных приложений, каждое со своей собственной тематикой. Если вам нужно сделать заметки в классе или на встрече, во дворе или в дороге там обязательно можно найти что-то подходящее, что вам понравится.
После того как вы опробовали предложенные нами приложения, и выбрали лучшие для себя, сообщите нам о своем выборе, оставив свой отзыв в комментариях.
- Evernote

Evernote – подходит для всех операционных систем и устройств, какое можно себе только представить, и полностью синхронизируется с ними. Текст из блокнота превращается в напоминающую картинку. Evernote — достаточно многосторонний и едва ли каждый блокнот может быть настолько многоликим.
2. Vesper
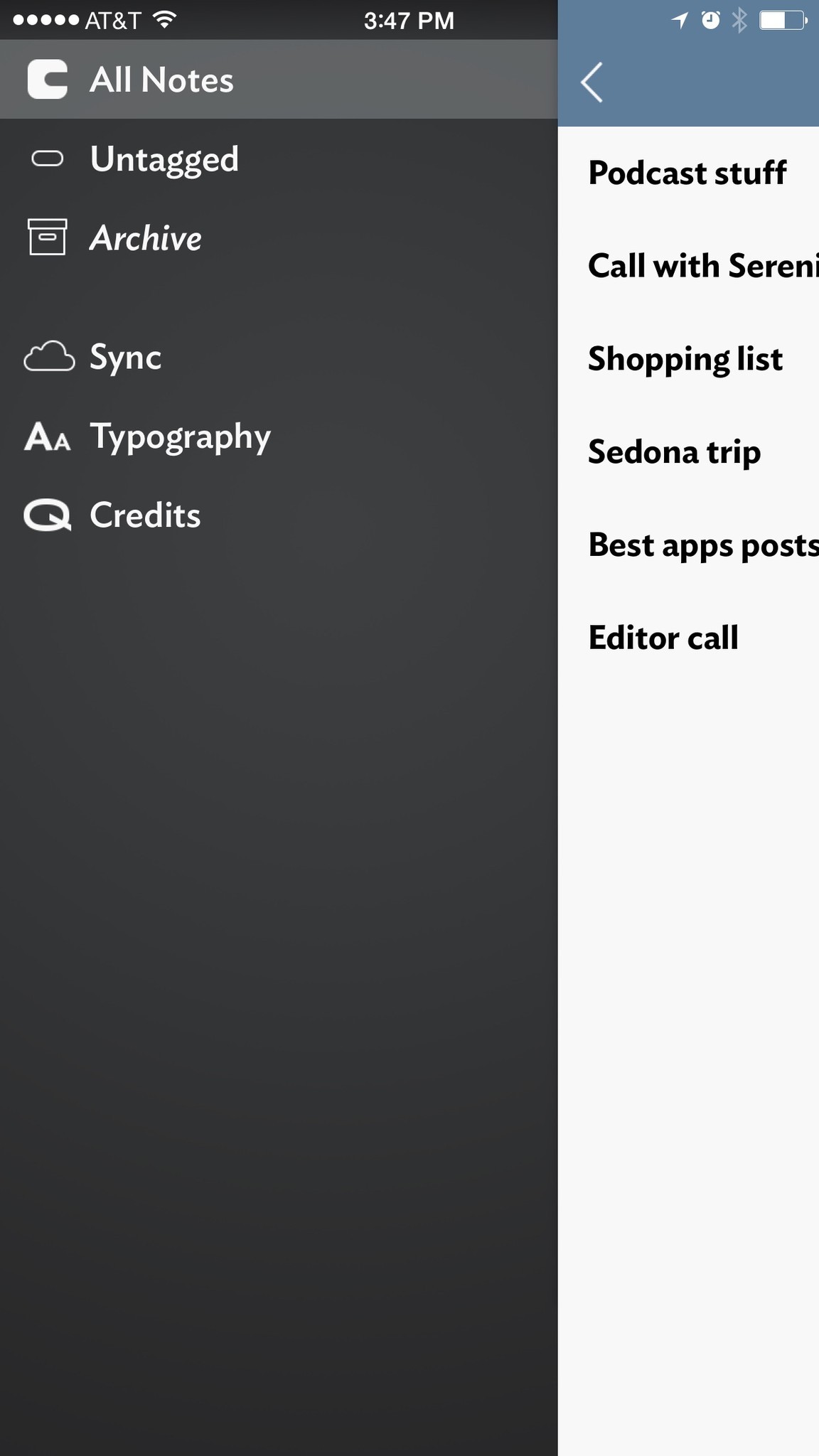
Vesper — простой и красивый блокнот, такой дизайн позволяет быстро набирать в нем текст, озаглавливать его смысловые части, и затем сортировать его по частям. Vesper в настоящее время синхронизируется с iPhone и приложением Мас, которое, в настоящее время, находятся в разработке.
3. Drafts
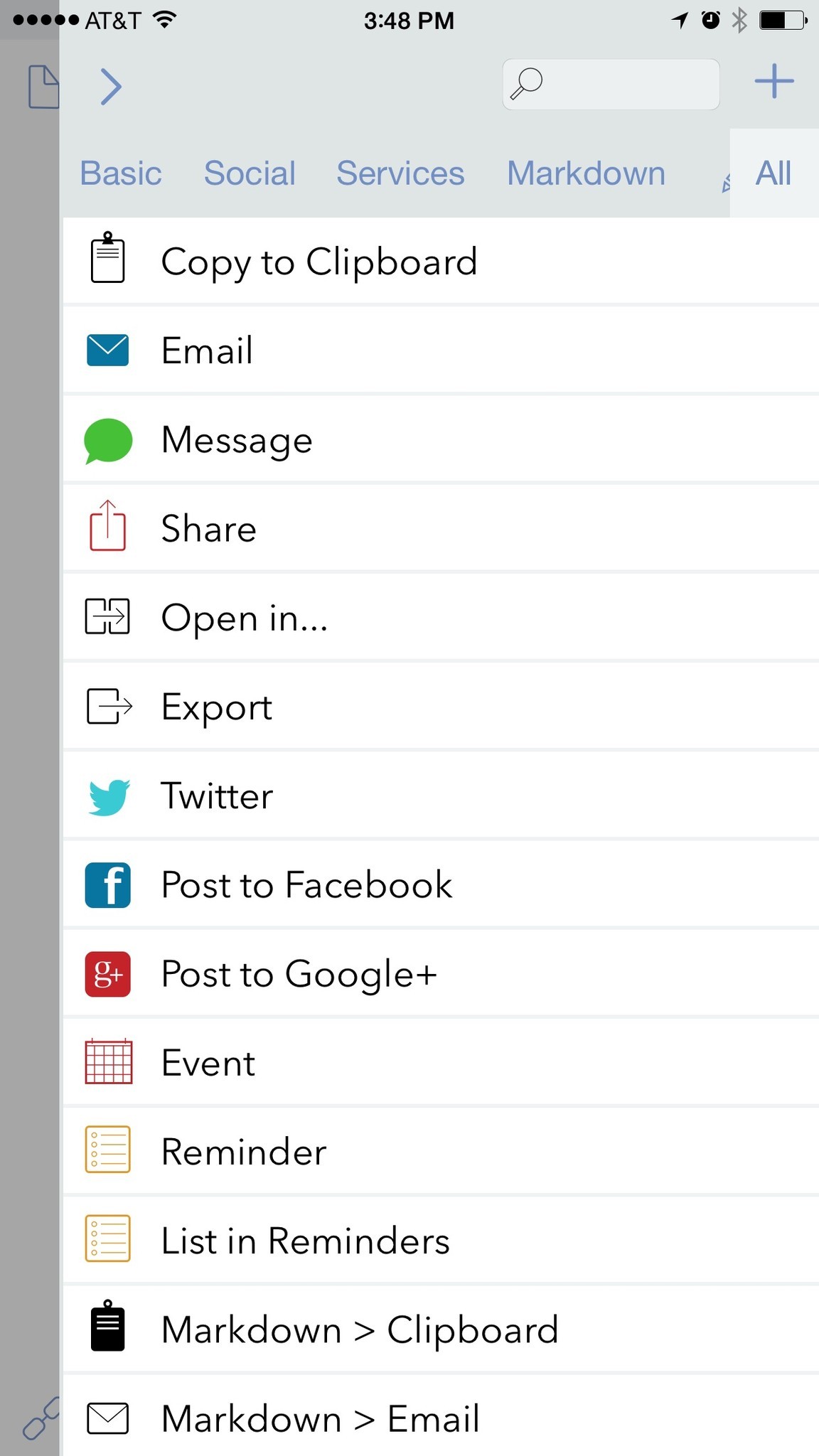
Drafts похож на персональный дневник для ваших записей. Текст можно набирать, когда удобно, а затем, нажав на него, использовать для пересылки, обработки, в соц.сети и других приложениях, когда нужно.
4. Notability

Формат Notability позволит гармонично сочетать записи и создание эскизов. Если вы слушаете лекцию или презентацию и хотите отследить ее полностью, попробуйте Notability.
5. Awesome Note
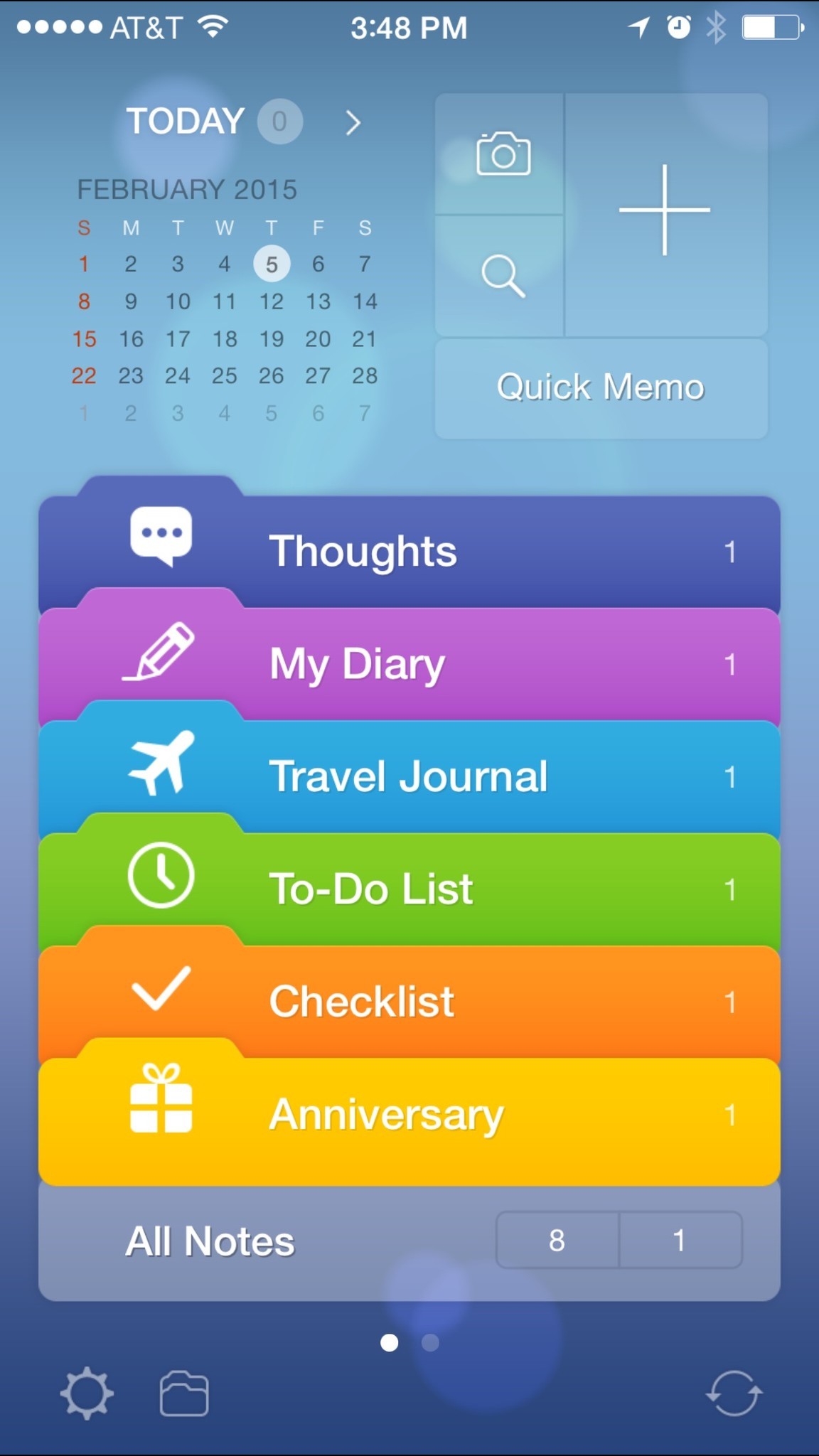
В блокноте Awesome вы может объединить записи с календаря, задачи и напоминания. Он синхронизируется со всеми услугами, так что вы всегда в курсе всего.
6. Letterspace
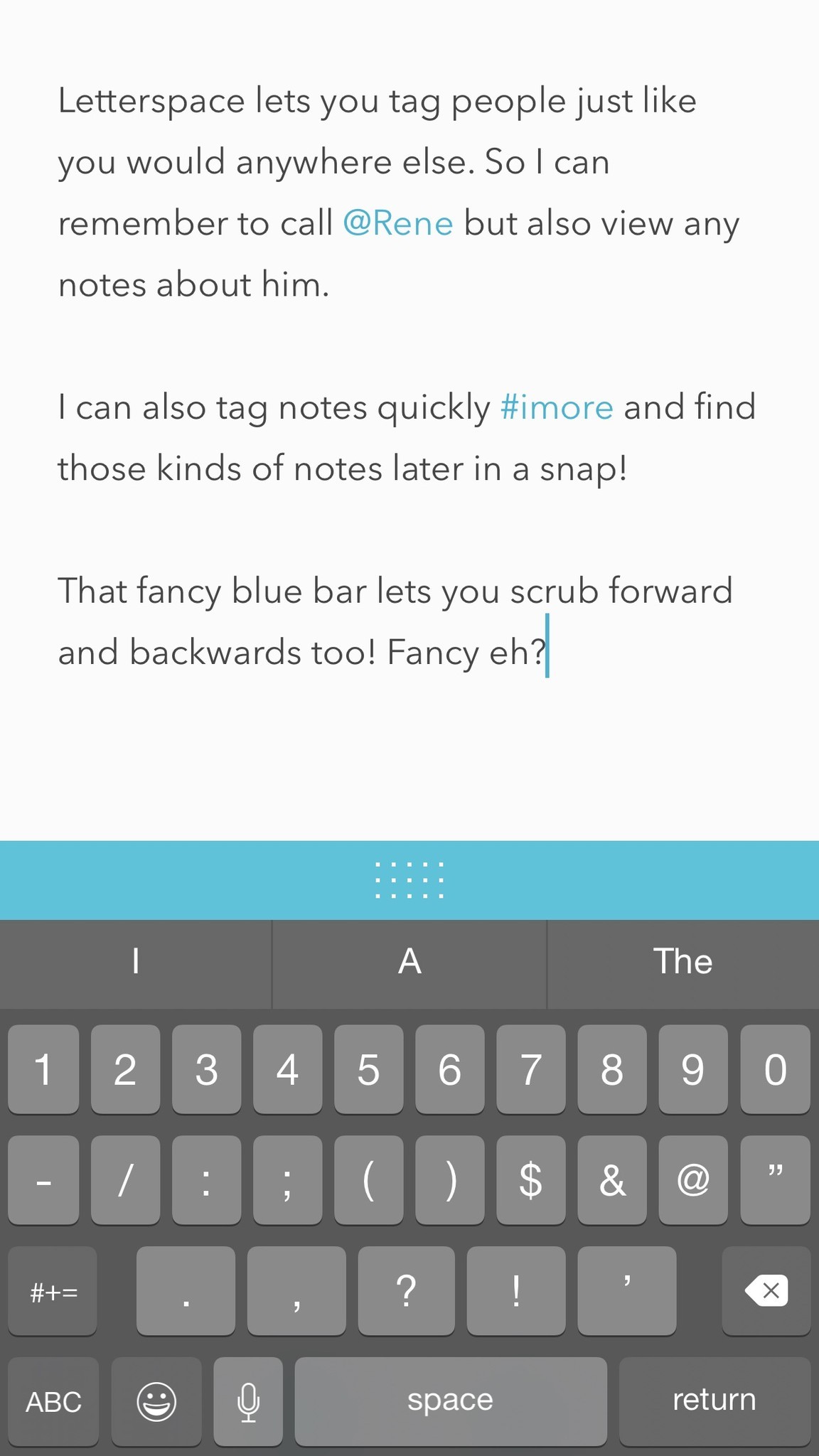
Letterspace – новый вид приложения Note, которое позволяет добавлять не только хэштеги, но и сохраняет упоминания, поэтому вы можете легко найти упоминания или ссылки, когда нужно.
7. Simplenote
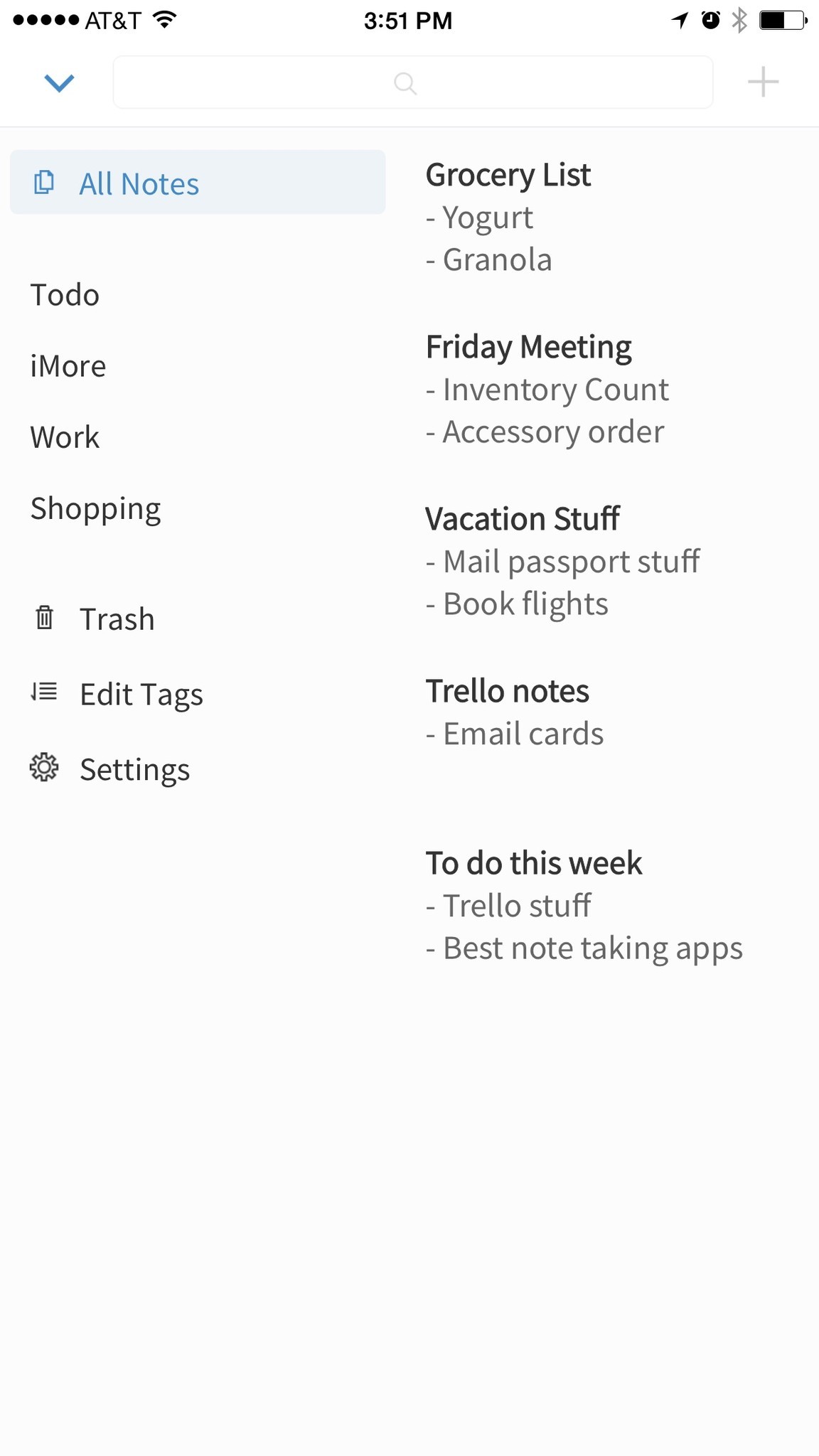
Стандартное приложение Заметки на iPhone, iPad и iPod Touch позволяет быстро записать свои мысли, список покупок или другую важную информацию за несколько секунд, а благодаря синхронизации с iCloud - заметка всегда будет под рукой. Работать с приложением Заметки несложно, однако, если у вас возникли какие-то трудности - мы постараемся решить при помощи этой небольшой инструкции.
Как создать новую заметку на iPhone и iPad?
Заметки , расположенное на главном экране вашего устройства
Шаг 2. Нажмите кнопку Новая в правом верхнем углу
 Шаг 3. Напишите текста заметки и нажмите Готово
Шаг 3. Напишите текста заметки и нажмите Готово
Шаг 4. Для того чтобы начать делать новую запись - нажмите кнопку в правом нижнем углу. Если хотите выйти на главный экран приложения - нажмите на Заметки
 Примечание: после того как вы нажали кнопку Готово
, вы сразу же можете отправить написанную заметку по электронной почте или текстовым сообщением.
Примечание: после того как вы нажали кнопку Готово
, вы сразу же можете отправить написанную заметку по электронной почте или текстовым сообщением.
Как изменить уже существующую заметку на iPhone и iPad?
Шаг 1. Запустите приложение Заметки
 Шаг 2. Нажмите на запись, которую хотите изменить
Шаг 2. Нажмите на запись, которую хотите изменить
Шаг 3. Нажмите на любое место внутри заметки и измените содержание, после чего нажмите Готово
Как осуществить поиск по заметкам на iPhone и iPad?
Шаг 1. Запустите стандартное приложение Заметки
 Шаг 2. На главном экране приложения потяните вниз
Шаг 2. На главном экране приложения потяните вниз
Шаг 3. В появившейся строке Поиск введите свой поисковый запрос
Как удалить заметку на iPhone и iPad?
Шаг 1. Запустите приложение Заметки
Шаг 2. Перейдите в текстовую заметку, которую хотите удалить и нажмите на иконку корзины, расположенную по снизу посередине
 Шаг 3. Подтвердите удаление
Шаг 3. Подтвердите удаление
Примечание: удалять заметки также можно проводя по ним справа налево (свайп влево) и нажимая кнопку Удалить .
Читай и используй:
Поставьте оценку:
Если срочно нужно записать что-то, чтобы потом не забыть, как и многие, я использую встроенное приложение Заметки в iPhone. Казалось бы, очень удобно, и в отличии от листка бумаги есть гарантия, что записи не потеряются… Как оказалось, это не всегда так… Вчера открываю Заметки и обнаруживаю, что они практически пусты! Если точнее, то остались только записи, сделанные до октября 2013 года.
Хотите действительно сохранить в надежности свои заметки на iPhone? Не синхронизируйте их с iCloud! Попытки разобраться в причинах пропажи заметок под катом.
В попытках найти решение проблемы и восстановить потерянные по непонятным причинам данные я, естественно, в первую очередь, обратился к google. Похожие проблемы у людей встречаются, и в основном все ответы сводятся к тому, что если вы делаете резервные копии, то никаких проблем с восстановлением не будет.

Как бы не так! Само собой, потеря заметок обнаруживается не сразу. А при подключении iPhone к компьютеру iTunes автоматически синхронизирует данные, и в резервной копии они становятся такими же, как на телефоне, т.е. заметки удаляются и с компьютера. Никакой истории резервных копий iTunes не ведет! Так что не рассчитывайте на это! Есть только одна резервная копия, которая постоянно обновляется с телефона.

Попытки разобраться и надежды всё-таки найти утерянные заметки привели к поиску старых резервных копий в недрах iTunes, но ничего не нашлось - только последняя. Проверка сторонними программами и простой поиск по содержимому файлов тоже ничего не дали - в резервной копии только старые заметки.

Дальнейшие попытки разобраться в проблеме привели к тому, что я зашел в iCloud через браузер, посмотреть, что там в реале хранится. Заметки синхронизировались с iCloud, и оставалась надежда там найти утерянное. Но все то же самое – в Заметках только старые записи. Для достоверности, что синхронизация работает, нажимаю в браузере кнопку добавления новой заметки, и… Она создается с датой 5 октября 2013! (см. скриншот) Т.е. на сервере iCloud, по крайней мере, для Заметок установлена неправильная дата! Очень возможно, что именно это и привело удалению заметок с более поздней датой с моего iPhone.
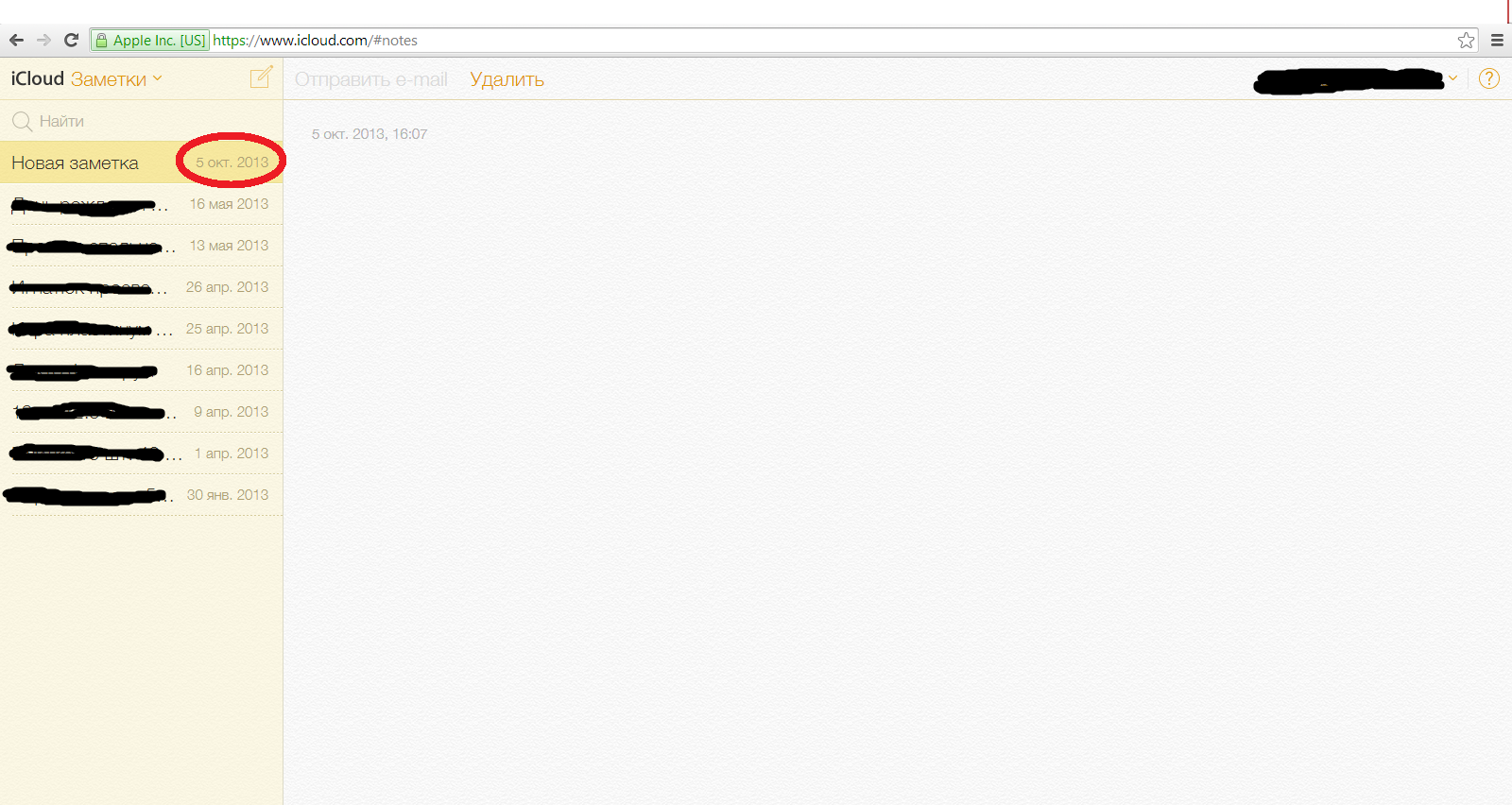
Можно ли будет теперь восстановить потерянные по вине Apple данные? Не знаю. Сейчас напишу репорт в Apple, но надежды мало… Вот так и доверяй всем их облачным технологиям с гарантией надежности и т.п. Проблема в датах в Заметках в iCloud нашла подтверждение на нескольких проверенных аккаунтах. Так что, если ваш iPhone не синхронизирует Заметки с iCloud автоматически, то задумайтесь, может, и не стоит использовать эту функцию! А если синхронизирует… то, возможно, ваши данные тоже уже не спасти. Облака – это, конечно, удобно, но… небезопасно - никто за сохранность ваших данных реальной ответственности не несет и никаких гарантий не дает.
P.S.: Интересно, что на другом iPhone, который использует другой аккаунт в iCloud, заметки не удалились. После установки iOS8 необходимо зайти в настройки iCloud и принять новые Правила использования, чего на втором iPhone я не сделал. Кто знает, может именно это и спасло его от некорректной синхронизации.
P.S.S.: В комментариях подсказали, что проблема со временем в iCloud, судя по всему, связана с ошибкой в Chrome и в апдейте Windows. Но заметки все равно пропали бесследно и в iCloud, и в iPhone.
Заметки сортируются по дате их изменения. Самые новые заметки перемещаются в начало списка. В списке также отображаются несколько первых слов каждой заметки.
Просмотр заметки
Выберите заметку в списке.
Если Вы используете обновленную версию приложения «Заметки», возможно, потребуется выбрать другую папку, чтобы просмотреть необходимую заметку.
Просмотр или воспроизведение фотографий, аудиофайлов, карт и других вложений
Просматривая заметку с вложениями, щелкните нужное вложение. Содержимое вложения отобразится в новом окне.
Примечание. В заблокированных заметках на сайте iCloud.com вместо содержимого прикрепленных материалов будут отображаться заполнители. Чтобы просмотреть содержимое прикрепленных материалов, используйте приложение «Заметки» на устройствах с iOS 9.3 или новее или с OS X 10.11.4 или новее, где выполнен вход в систему с тем же идентификатором Apple ID.
Вы можете вкладывать в заметки различные объекты с помощью приложения «Заметки» на устройствах с iOS или компьютерах Mac, где выполнен вход в систему с тем же идентификатором Apple ID.
Просмотр и загрузка отсканированных документов
Если Вы используете обновленную версию приложения «Заметки», можно просматривать и загружать документы, отсканированные с помощью приложения «Заметки» на устройствах с iOS 11.0 или новее, где выполнен вход в систему с тем же идентификатором Apple ID.
Чтобы просмотреть и загрузить другой документ, нажмите его миниатюру в окне «Отсканированные документы».
Просмотр и редактирование вложенных документов iWork
Если вы используете обновленную версию приложения «Заметки», вы можете просматривать и редактировать документы Pages, Numbers и Keynote, вложенные с помощью приложения «Заметки» на устройствах, использующих обновленную версию этого приложения.
Просматривая заметку с вложенным документом Pages, Numbers или Keynote, дважды щелкните вложение.
Если на Вашем устройстве есть приложение, необходимое для открытия вложения, оно будет загружено на Ваше устройство и откроется в Pages, Numbers или Keynote. Если на компьютере Mac не установлено соответствующее приложение, документ откроется в режиме предпросмотра. На компьютере с Windows выберите программу для открытия вложения.
Загруженную копию документа из вложения можно просматривать и редактировать.
Важно! Документ, вложенный в заметку, не обновляется. Изменения отображаются только в загруженной копии вложения.
Просмотр заблокированных заметок
Если Вы используете обновленную версию приложения «Заметки», можно просматривать заметки, заблокированные на устройстве с iOS или компьютере Mac, где был выполнен вход в систему с тем же идентификатором Apple ID.
Чтобы заблокировать заметку, удалить блокировку, изменить пароль для заблокированных заметок или сбросить пароль, если вы его забыли, используйте приложение «Заметки» на одном из устройств с iOS 9.3 и новее или с OS X 10.11.4 и новее.
Если Вы не используете обновленную версию приложения «Заметки», Вы также можете на компьютере c Windows.




