Просто и быстро разбираемся, какая у меня версия операционной системы Windows. 32 или 64 бита, какой процессор и сколько памяти
Здравствуйте. В этой статье мы разберём, как быстро и просто узнать какая у вас операционная система (ОС), плюс попутно некоторые другие сведения. Достаточно часто многие пользователи сталкиваются с таким вопросом. Обычно в таких ситуациях:
- Для установки программ, игр, драйверов которые требуют определённую (ые) версию ОС
- Для других различных услуг и сервисов в интернете
Выяснить это несложно. Есть два способа узнать сведения об установленной у вас операционной системе:
- С помощью команды winver (windows version)
- В свойствах моего компьютера
Начнём с команды winver. Чтобы ей воспользоваться, нужно запустить системное меню «выполнить». Делается это просто. Нажатием сочетания клавиш win и одновременно с ней r:

в появившемся меню ввести команду winver и нажать ввод:

Перед вами появится краткая информация по установленной у вас ОС:

Если этих данных для вас достаточно, значит, ваш вопрос решён. Если интересует более подробная информация, к примеру, сколько бит 32 или 64 и т.д., какой процессор или сколько оперативной памяти, тогда смотрим следующий способ.
Нам нужно посмотреть в свойства моего компьютера. Для этого наводим курсор мышки на значок моего компьютера на рабочем столе или в меню «пуск» и нажимаем правую кнопку мыши. В открывшемся быстром меню, нужно в самом низу выбрать «свойства»:

Перед нами появится более детальные данные по операционной системе. Здесь, начиная с самого верха, мы можем видеть:

- Версию операционной системы и её редакцию - Windows 7 Ultimate
- Фирма производитель
- Service pack 1, то есть версия официального обновления (которого, впрочем, может и не быть)
- Ниже мы можем наблюдать модель
- Оценку производительности, которую производит сама система в зависимости от установленных деталей и компонентов в компьютере
- Модель процессора и его тактовая частота, что очень полезно знать для запуска на ПК игр и сложных программ
- Количество оперативной памяти, что тоже лишнем не будет знать
- Тип системы, тоже очень важный параметр, поскольку именно он часто влияет, установится какая-либо игра или программа на эту ОС или нет. Лучше всего всегда устанавливать 64-битную (разрядную) систему, она не налаживает никаких ограничений на какие-либо устанавливаемые вами приложения в отличие от 32-битной
- Ну а далее менее важная информация по рабочей группе, активации и т.д.
Как видим, зная 2 несложных способа проверки информации о системе, можно заметно улучшить свои знания не только в компьютерной тематике, но всегда быть наготове, зная, какие программы или игры у вас установятся, а какие нет.
Не все пользователи имеют представление о том, как узнать версию Windows, установленную на компьютере. Обычно, пользователь знает, что на компьютере установлена операционная система Windows (номер версии), и не имеет другой дополнительной информации о параметрах операционной системы.
Компьютер работает, значит все нормально. Любому пользователю полезно знать, какая версия Windows установлена на ПК, для нормальной работы и правильного обслуживания компьютера.
Каждая версия операционной системы Windows имеет несколько редакций: Домашняя (Home), Профессиональная (Pro), Корпоративная (Enterprise) и т. д. В каждой версии Windows (Windows 10, Windows 8.1, Windows 8, Windows 7) имеется различное количество редакций.
Различные редакции одной версии Виндовс отличаются по функциональным возможностям. В младших выпусках операционной системы могут отсутствовать некоторые инструменты и средства системы: групповые политики, удаленный доступ, средства для работы с сетями и т. д. Поэтому пользователь лишен возможности применить настройки, которые доступны в старших версиях Windows.
При установке программного обеспечения следует принимать во внимание системные требования для устанавливаемого приложения. Программа может прекрасно работать на одной операционной системе и не запускаться на другой.
Другим важным моментом является разрядность ОС: 32 битная и 64 битная архитектура. Некоторые профессиональные программы выпускаются только для 64 битных операционных систем, потому что только на подобной системе приложение может раскрыть все свои возможности.
На 32 битную операционную систему можно установить только обычные 32 битные приложения. 64 битные программы не будут работать на Windows 32 bit. На 64 битную ОС устанавливаются 64 битные и 32 битные программы. В Windows 64 bit, для большей производительности, если возможно, желательно устанавливать 64 битные приложения.
Как узнать версию Windows, она 32 или 64 битная? Для этого нужно получить общие сведения о системе. Благодаря информации можно узнать версию сборки Windows, разрядность операционной системы. В любом случае, эти сведения будут полезны для пользователя.
Для того, чтобы узнать версию Windows можно воспользоваться разными способами. В этой статье я сделаю обзор 5 самых простых способов, которые работают в современных версия Windows, отдельно два способа для Windows 8.1, вы узнаете как узнать версию сборки в Windows 10.
Как узнать какая версия Windows установлена на компьютере
Самый простой способ узнать характеристики Windows 10, Windows 8.1 (Windows 8), Windows 7 - использование встроенного средства «Сведения о системе». Утилиту можно запустить из меню «Пуск» из папки «Служебные» (в Windows 7) или из папки «Средства администрирования» (в Windows 10).
В окне «Сведения о системе» отобразится информация о версии Windows, номере сборки, разрядности системы.
Подробнее об этом, и еще об одном другом способе (которого нет в этой статье) узнать сведения о системе, читайте .
Как узнать версию Windows 7
Еще один способ посмотреть версию Windows 7 (этот способ работает на любой версии Windows) - при помощи значка «Мой компьютер» (Этот компьютер, Компьютер). В Windows 10 и Windows 8.1 по умолчанию этого значка нет на Рабочем столе, поэтому его нужно добавить на Рабочий стол компьютера. Как это сделать посмотрите .
В Windows 7 выполните следующие действия:
- Кликните по значку «Компьютер» правой кнопкой мыши.
- В контекстном меню выберите пункт «Свойства».
- Откроется окно «Просмотр основных сведений о системе», в котором вы увидите издание Windows, тип системы (разрядность) и другие характеристики компьютера.

Как узнать версию Windows 8.1
В Windows 8.1 (Windows 8) на Рабочем столе, при настройках по умолчанию, отсутствует значок «Этот компьютер». Поэтому, если не хотите добавлять значок на Рабочий стол, воспользуйтесь двумя другими способами.
Первый способ узнать версию Windows 8.1. Пройдите по шагам:
- Подведите курсор мыши правой части экрана.
- Нажмите на кнопку «Параметры».
- На панели «Параметры» нажмите на пункт «Сведения о компьютере».
- В окне «Система» отобразится информация о выпуске Windows 8 и типе системы (разрядности).

Второй способ узнать версию Windows 8:
- Войдите в «Приложения», нажмите на «Параметры компьютера».
- Нажмите на раздел «Компьютер и устройства».
- В разделе «Компьютер и устройства» нажмите на «Сведения о компьютере».
- В окне отобразятся сведения о версии Windows 8 и другие параметры.

Как узнать версию Windows 10
Помимо вышеперечисленных способов, в Windows 10 можно получить полную информацию о версии и других параметрах операционной системы.
В Windows 10 выполните следующие действия:
- В меню «Пуск» нажмите на «Параметры».
- В окне «Параметры» выберите «Система».
- Выберите раздел «О системе».
- В окне отобразится полная информация о выпуске Windows 10, версии и сборке операционной системы, типе системы.

Как узнать версию Windows в CCleaner
Узнать версию операционной системы Windows можно при помощи программ для оптимизации и обслуживания компьютера. Правда, подобные программы дают скудные сведения, но в большинстве случаев, этого вполне хватает.
В главном окне популярной программы CCleaner отображается лаконичная информация об установленной системе. На этом примере, пользователь увидит, что на компьютере установлена операционная система Windows 10 Pro 64-bit.

Выводы статьи
Пользователь может узнать версию операционной системы Windows, установленной на компьютере, получить нужные сведения с помощью нескольких разных способов.
Наиболее частой причиной, по которой пользователи интересуются этим вопросом, является желание определить совместимость программного обеспечения. К примеру, старые версии программ не всегда способны идеально работать под управлением того или иного поколения Windows. Таким образом, точно зная, какая ОС работает в данный момент, остается только сравнить ее с программными требованиями.
Второй причиной, в результате которой возникает интерес, является необходимость проведения ремонта. Сервисные центры практически всегда задают этот вопрос, если источник проблемы находится в программной части. Чем новее версия ОС, тем больше придется заплатить. Ибо программная сложность с каждым годом возрастает. Появляются новые функции, имеющие уникальные алгоритмы. Соответственно, восстанавливать ПО тяжелее.
Windows 10?
На момент написания этого материала операционная система Windows 10 является самой новой. Чтобы узнать, действительно ли она работает на данный момент, достаточно выполнить действия, указанные ниже.
- Перейдите в меню «Пуск» .
- В открывшемся меню выберите опцию «Параметры» .
- Перед вами откроется раздел «Параметры» . В нем присутствует вкладка «Система» .
- Кликнув по ней, в окне надо выбрать опцию «О системе» .
- В интерфейсе появится информация о том, когда была выпущена Windows 10, какая версия работает сейчас, какой код сборки установлен на компьютере, а также какой тип системы поддерживается.
Windows 8?
Как правило, определить наличие Windows 8 уже можно посредством уникального визуального интерфейса. Тем не менее, некоторым пользователям также необходимо узнать ряд других подробностей. Чтобы ознакомиться с полными сведениями, достаточно выполнить следующие действия.
1. Активируйте панель. Для этого достаточно навести курсор правой части интерфейса, после чего нажать на опцию «Параметры»
.
 2. Нажмите на опцию «Изменение параметров компьютера»
.
2. Нажмите на опцию «Изменение параметров компьютера»
.
 3. Выберите опцию «Компьютер и устройства»
, как это показано на скриншоте ниже.
3. Выберите опцию «Компьютер и устройства»
, как это показано на скриншоте ниже.
 4. Перед вами появится новое окно с разделами. В данном случае нас интересует самое последнее из них – «Сведения о компьютере»
.
4. Перед вами появится новое окно с разделами. В данном случае нас интересует самое последнее из них – «Сведения о компьютере»
.
 После всех выполненных действий на экране появится новое окошко, в котором показана информация о типе используемой операционной системы. Для получения дополнительных сведений достаточно воспользоваться пунктами «Тип системы»
и «Выпуск»
.
После всех выполненных действий на экране появится новое окошко, в котором показана информация о типе используемой операционной системы. Для получения дополнительных сведений достаточно воспользоваться пунктами «Тип системы»
и «Выпуск»
.

Windows 7?
На сегодняшний день именно Windows 7 является самой популярной версией операционной системы в мире. Причиной тому является простота интерфейса и минимальная нагрузка на процессор. Наиболее простым и эффективным способом получения информации считается нажатие правой кнопкой мыши по иконке «Мой компьютер» . Находится она, как правило, на рабочем столе. Если по тем или иным причинам она отсутствует, всегда можно отыскать ярлык в меню «Пуск» . После нажатия достаточно выбрать последнюю опцию из контекстного меню.
 Как видно по скриншоту ниже, в случае с меню «Пуск»
какие-либо отличия полностью отсутствуют. Конечно, результат аналогичный, но его выполнение длится дольше.
Как видно по скриншоту ниже, в случае с меню «Пуск»
какие-либо отличия полностью отсутствуют. Конечно, результат аналогичный, но его выполнение длится дольше.

Актуальные способы для всех версий операционных систем Windows
Несмотря на появление новых поколений программного обеспечения Windows, команды все равно остаются прежними. Соответственно, если запомнить их, в будущем появится возможность быстро выполнить их вне зависимости от разновидности интерфейса.
Команды
Вне зависимости от текущей версии Windows, достаточно зажать на клавиатуре две кнопки — Win+R . В интерфейсе откроется новое окно, называющееся «Выполнить» . В него нам надо прописать команду «winver» . Введя ее, нажимаем кнопку «Окей» , либо «Enter» на клавиатуре.
 В новом окне будет указана вся актуальная информация, касающаяся вашей сборки, разрядности, названии аккаунта с правами администратора и так далее.
В новом окне будет указана вся актуальная информация, касающаяся вашей сборки, разрядности, названии аккаунта с правами администратора и так далее.

Расширенный вариант посредством команд
Снова вызовите окно «Выполнить» с помощью команды, которую мы указали выше. В поле для ввода прописываем команду msinfo32 .
 В новом окне станет доступной расширенная версия сведений о системе. Как правило, этой информацией пользуются программисты и сотрудники сервисных центров, желающие переустановить, восстановить или улучшить программное обеспечение.
В новом окне станет доступной расширенная версия сведений о системе. Как правило, этой информацией пользуются программисты и сотрудники сервисных центров, желающие переустановить, восстановить или улучшить программное обеспечение.

Онлайн-сервис
Может показаться, что версия операционной системы доступна только в оффлайн-режиме. На самом деле, это не так. Существуют специализированные порталы, на которые достаточно перейти, чтобы получить основную информацию о версии вашего программного обеспечения.
 Помимо названия операционной системы, с помощью этого сервиса можно определить тип браузера, разрешение экрана и ряд других мелочей. Возникает следующий вопрос – а в каких случаях это вообще может пригодиться? Ответ очевиден – к примеру, когда в результате вирусной атаки на устройство иконки «Мой компьютер»
везде исчезли, либо при нажатии правой кнопкой по ним не открывается всплывающее меню. Такие ситуации хоть и происходят крайне редко, они все-таки имеют место быть.
Помимо названия операционной системы, с помощью этого сервиса можно определить тип браузера, разрешение экрана и ряд других мелочей. Возникает следующий вопрос – а в каких случаях это вообще может пригодиться? Ответ очевиден – к примеру, когда в результате вирусной атаки на устройство иконки «Мой компьютер»
везде исчезли, либо при нажатии правой кнопкой по ним не открывается всплывающее меню. Такие ситуации хоть и происходят крайне редко, они все-таки имеют место быть.
Посредством реестра
Для неподготовленных пользователей реестр является достаточно опасной вещью, поскольку изменение любых значений здесь способно привести к полному выходу операционной системы из строя. Чтобы не столкнуться с проблемами программного характера в будущем, необходимо строго придерживаться инструкции ниже.
- Вызовите окно «Выполнить» и введите в соответствующем поле команду regedit .

- Посредством навигации, доступной в левой части нового окна, надо пройти следующий путь: HKEY_LOCAL_MACHINE – SOFTWARE – Microsoft – Windows NT – CurrentVersion .
- Получив доступ в директорию, приведенную выше, основная область окна будет включать в себя весь объем требуемой информации. Например, файл ProductName позволяет ознакомиться с названием и версией операционной системы, а CurrentBuild – с текущей сборкой.
 Исходя из информации, приведенной выше, если вы будете знать, где найти информацию в реестре, в будущем будет очень просто найти нужную информацию о том, какая именно ОС установлена на конкретном ПК. Строго придерживайтесь следующего правила – никогда ничего не меняйте в нем, если не знаете, для чего прописаны конкретные данные и как они работают.
Исходя из информации, приведенной выше, если вы будете знать, где найти информацию в реестре, в будущем будет очень просто найти нужную информацию о том, какая именно ОС установлена на конкретном ПК. Строго придерживайтесь следующего правила – никогда ничего не меняйте в нем, если не знаете, для чего прописаны конкретные данные и как они работают.
Посредством консоли
Довольно нестандартный вариант определения версии операционной системы. Достаточно выполнить только одну команду для получения огромного пакета информации касательно вашей версии ОС. Для использования этого метода достаточно выполнить следующие действия.
- Откройте окно «Выполнить» .
- В строке для ввода текста пропишите команду «cmd» и подтвердите действие.

- В консоли пропишите текст «systeminfo» и подтвердите его ввод посредством кнопки «Enter» на клавиатуре.
 Как видно по скриншоту ниже, перед вами открывается огромное количество информации, доступной для ознакомления.
Как видно по скриншоту ниже, перед вами открывается огромное количество информации, доступной для ознакомления.
 Отличительной особенностью использования представленного метода является то, что пользователь не может вносить изменения в полях, доступных в открытом окне. Таким образом, если вы никогда не запускали реестр, либо боитесь работать с ним, вызов командной строки станет идеальным вариантом.
Отличительной особенностью использования представленного метода является то, что пользователь не может вносить изменения в полях, доступных в открытом окне. Таким образом, если вы никогда не запускали реестр, либо боитесь работать с ним, вызов командной строки станет идеальным вариантом.
По номеру ключа
В официальных точках продаж подавляющее большинство ноутбуков уже имеет установленное, полностью готовое к работе программное обеспечение. Чтобы обеспечить возможность ведения гарантийного обслуживания в рамках установленного срока, в нижней его части присутствует наклейка с уникальным серийным кодом версии ОС. Для использования такого метода, достаточно перейти на официальный сайт Майкрософт, а затем найти специальную программу, которая называется Volume Activation Management Tool.
Обратите внимание на то, что скачать ее можно только с официального сайта.
Несмотря на то, что наличие русскоязычного интерфейса не предусматривается, разобраться в главных возможностях программы будет очень просто. После запуска надо перевернуть ноутбук, записать серийный код на листке бумаги или сфотографировать его, а затем отдельно прописать в поле «Product Key»
. Введя все символы, нажимаем на кнопку «Verify»
.
 Перед вами появится информация о текущей версии программного обеспечения, работающего на компьютере.
Перед вами появится информация о текущей версии программного обеспечения, работающего на компьютере.

Обратите внимание! Представленный способ не является актуальным для операционной системы Windows 10.
Как узнать операционную систему при помощи специальных программ?
Наиболее полный перечень сведений о конкретной системе, представленный в одном понятном интерфейсе, можно посредством загрузки сторонних программ. Некоторые из них позволяют не только проверить версию, но и получить информацию о текущей температуре процессора, показателях загрузки памяти, проанализировать жесткий диск на наличие ошибок и так далее.
Aida
Одна из наиболее популярных программ. Здесь доступна практически вся информация о программных и технических характеристиках компьютера. Также присутствует возможность протестировать компьютер по ряду параметров. Хоть и приложение является очень функциональным, оно платное. С другой стороны, для одноразового получения требуемой информации тридцати дней более чем хватит. Запустив ее, откроется окно, по внешнему виду сильно напоминающее привычный «Диспетчер устройств» . Но для повышения удобства все комплектующие разделены на несколько категорий.

HWInfo
Рассматриваемая утилита является менее комфортной с точки зрения интерфейса, но при этом она характеризуется наличием ряда особенностей, которые могут показаться комфортными для использования. Так, например, недалеко от раздела, касающегося обновления драйверов, отображается актуальная ссылка на официальный сайт компании-изготовителя. Искать ее самостоятельно не надо. Чтобы сделать использование компьютера более безопасным, в блоке, где указывается текущая температура процессора, сообщаются рекомендованные предельные параметры конкретно для вашего устройства. Остается лишь время от времени проверять, не превышается ли заданный уровень. Программа работает достаточно шустро, но при этом интерфейс не переведен на русский язык.

Выводы
Как вы видите, существует огромное количество способов, позволяющих определить версию используемой операционной системы. Владея информацией, указанной выше, вы сможете похвастаться перед своими друзьями, а также быстро решить собственные проблемы с оборудованием.
Вопрос от пользователя
Здравствуйте!
Помогите пожалуйста с одним нубским вопросом. Я не знаю, как определить, какая у меня Windows. Устанавливали мне вроде бы семерку, но открыв свойства в "Моем компьютере" - показывается десятка. Установил утилиту Everest - она показывает семерку. Вообще, странно как-то...
Здравствуйте.
Вообще, с подобным приходится сталкиваться, когда имеешь дело не с лицензионной копией Windows, а со всякими сборками (которую вам, скорее всего, и поставили). Там и в свойствах может показываться что угодно, и различные конфликты не редкость...
В этой статье приведу несколько рабочих способов определения сборки, версии и разрядности Windows.
Примечание : разрядность и версию ОС часто нужно знать для правильной установки драйверов, различного "капризного" софта (антивирусы, виртуальные приводы и пр.). Если установить не поддерживаемой системой софт, то не избежать ошибок. Поэтому, если не уверены и не знаете свою ОС - то лучше перепроверить несколькими способами.
Кстати, все способы, приведенные ниже - универсальны (т.е. работают в большинстве версий ОС Windows)!
Способ №1: через параметры ОС
Вариант №1: свойства в моем компьютере
Самый распространенный способ, приведу ниже всё по действиям:
- Сначала нужно открыть "Мой компьютер"/"Этот компьютер" (можно открыть любую папку, и в меню слева выбрать "Мой компьютер") ;
- Затем щелкнуть в любом свободном месте правой кнопкой мышки;
- В появившемся контекстном меню выбрать "Свойства".

Собственно, в появившемся окне вы увидите версию ОС и ее тип. Например, на скрине ниже - Windows 10 домашняя, X64. В подавляющем большинстве случаев - этой информации достаточно для поиска и установки любых программ!

Вариант №2: через панель управления
То же окно со свойствами, которое было открыто в предыдущем шаге, можно открыть и альтернативным путем. Для этого достаточно открыть панель управления Windows, затем открыть раздел "Система и безопасность" .
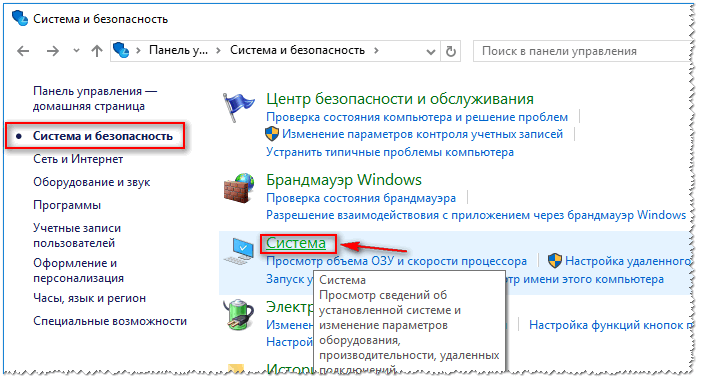
Вариант №3: команда msinfo32
Команда msinfo32 позволяет открыть сведения о системе, в которых будет содержаться нужная нам информация.
Для начала нажмите сочетание кнопок Win+R , затем введите msinfo32 и нажмите Enter.

msinfo32 - запуск просмотра сведений о системе

Вариант №4: команда winver
Есть в Windows еще и спец. команда, чтобы узнать о том, что за система установлена. Чтобы открыть такое же окно, как на скрине ниже, нажмите сначала сочетание кнопок Win+R , введите команду winver и нажмите Enter.

Вариант №5: средство диагностики dxdiag
- Нажмите сочетание кнопок Win+R (должно открыться окно "Выполнить");
- Введите dxdiag ;
- Нажмите Enter.
В открывшемся окне "Средство диагностики DirectX" смотрите на строчку "Операционная система" (скрин ниже в помощь).

Способ №2: через командную строку (CMD)
Сначала необходимо запустить командную строку (очевидно ☺). Можно сделать несколькими путями:
- через меню ПУСК;
- через окно "Выполнить" (нажмите Win+R , введите CMD и нажмите Enter).
Еще несколько способов, как открыть командную строку в разных Windows -
В командной строке нужно ввести systeminfo и нажать Enter. Через 10-20 сек., когда будет собрана необходимая информация, вы увидите многие характеристик ПК.
В том числе будет показана информация и об ОС Windows - см. строки "Название ОС", "Версия ОС", "Тип системы" (см. на выделения красным ниже).

Команда Systeminfo поможет определить характеристики ПК (в том числе и версию ОС Windows)
Способ №3: с помощью спец. утилит
Какие утилиты подойдут : AIDA64 (Everest), Speccy, HWInfo, ASTRA32 и пр.
Описание подобных утилит и ссылки для загрузок можно найти в этой статье:
Наверное, это один из самых простых способов получить максимум информации о железе вашего компьютера, его программном обеспечении. В том числе, все перечисленные выше утилиты, позволяют получить информацию и о ОС Windows (даже в тех случаях, когда остальные способы не помогли).
Например, достаточно запустить утилиту HWiNFO, и можно узнать самые важные данные о ПК: модель процессора, видеокарты, сведения о Windows (пример ниже).

Аналогичную информацию можно получить и в утилите Speccy (пример ниже).

Надеюсь, на Ваш вопрос ответил ☺. Удачи!




